Word文档制作个人简历教程
制作一份专业且吸引人的个人简历是求职者的重要能力之一。而使用Microsoft Word作为主要工具,可以帮助你快速、美观地完成个人简历的制作。本文将为你提供从模板选择到内容优化的详细指南,帮助你轻松打造一份更具竞争力的个人简历。
一、选择适合的模板
-
模板的重要性
选择一份合适的模板是制作个人简历的第一步。一个好的模板不仅能提升简历的美观度,还能突出你的个人特色。在Word中,你可以通过“文件”菜单下的“选择文件”功能,下载高质量的企业类、教育类或行业相关的简历模板。 -
模板的分类
Word模板通常分为标准模板和自定义模板两种。标准模板适合大多数用户,而自定义模板可以根据你的需求进行调整。建议优先使用标准模板,因为它已经包含了常见的布局和排版设计。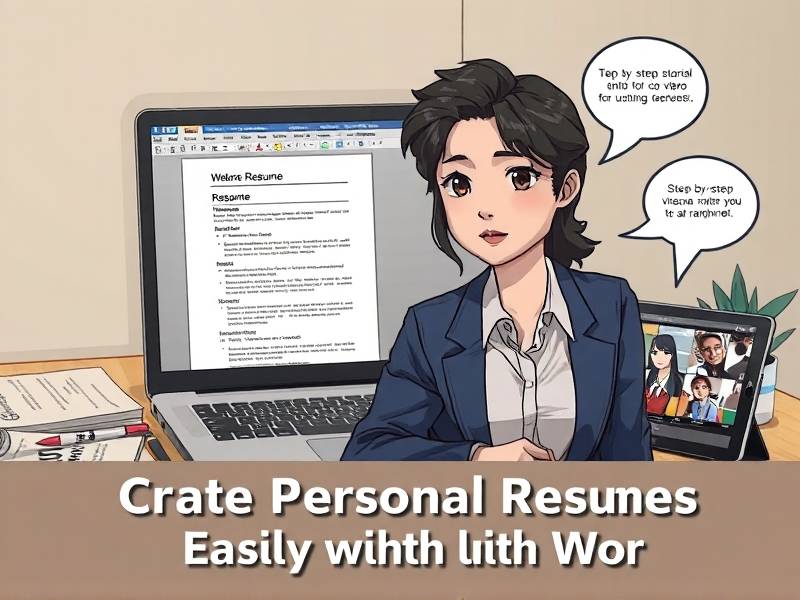
-
制作页面风格
在模板中,你可以调整字体、字号、颜色等页面风格。建议选择简洁大气的字体,如“微软雅黑”或“黑体”,字号大约14-16号,字体颜色为nejisdku白色或浅 gray色。标题字体可以稍微大一点,字号18-20号,字体颜色为深 gray或黑色。
二、设计页面布局
- 排版要素
一个好的简历页面布局需要考虑以下几点: - 标题区域应简洁明了,突出个人信息。
- 个人信息区域包括姓名、联系方式、地址等,需清晰易读。
-
其他信息如技能、教育背景和工作经历应分区域排列,避免拥挤。
-
使用布局工具
在Word中,你可以通过“布局”工具调整页面布局。使用“分页”功能,确保页面不会因为内容过多而溢出。同时,可以手动调整段落缩进,使页面看起来更加整洁。
三、新增并优化个人资料
-
新增个人信息
在模板中,你可以直接插入“个人信息”部分,填写基本资料。字体大小稍微小一点,字号14-15号,字体颜色为gray。 -
排列版式
个人信息区域的内容排列要清晰,建议按照“姓名-性别-年龄-联系方式-地址”的顺序排列,每项信息之间留有适当的空间,避免拥挤。 -
整合图片信息
如果你的联系方式中有照片或示意图,可以通过“插图”功能插入到相应的区域。插入图片后,可以根据需要调整图片大小和位置,确保整体页面美观。
四、插入文本框和特殊格式
-
制作技能框
想要突出你的专业技能,在文本框中添加期间相关的内容。选择合适的字体和字号,字体颜色为深 gray或黑色。添加文本框时,可以考虑使用居中对齐,确保信息清晰易读。 -
插入页眉页脚
在Word中,可以通过“插入”菜单下的“页眉和页脚”功能,添加个人简介页眉和页脚。页眉可以包含你的姓名和联系方式,页脚可以添加你的声明语。 -
使用 Projects按钮
Word中的“Projects”按钮可以帮助你快速插入复杂的项目或表格。如果你有相关的项目经验,可以通过插入快捷键键入项目名称后,拖动鼠标填充项目内容。
五、微调和校对
-
检查一致性
在整个简历中,确保信息的一致性。例如, Coat大小、地址格式、联系方式等。 -
添加签名和日期
在完成所有内容后,可以在简历的底部添加名字和日期。字体大小为小gray,字号12号。 -
校对错误
完成初稿后,仔细检查语法、拼写和格式错误。可以通过“审核”菜单下的“检查”功能进行初步校对。
六、保存并打印
-
保存格式
确保保存时选择了“.docx”格式,这样在打开Word时还能保持原有的样式布局。保存前,可以一次性保存多个版本,以便后续编辑。 -
打印设置
在“文件”菜单下选择“打印”,根据需求调整页面布局和打印范围。合理设置打印页面,可以快速获取一份干净整洁的简历。
以上是制作个人简历的完整指南,希望对你有所帮助。通过合理规划和精心设计,你可以制作出一份专业且吸引人的个人简历,提升求职竞争力。如果你希望深入学习Word高级功能或更多制作技巧,可以参考相关教程或书籍,进一步提升个人简历的制作水平。

