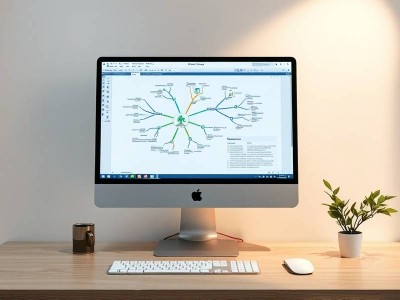Word文档制作思维导图的实用指南
引言
在当今信息爆炸的时代,高效的知识获取和整理对于学习者和工作者至关重要。思维导图作为一种创新的知识整理工具,已被广泛应用于教育、工作和自我反思等领域。Word文档作为办公软件的主流选择,更适合需要结构化输出的用户。本文将详细介绍如何利用Word文档制作思维导图,并探讨其优势和应用技巧。
思维导图的基础认知
1. 思维导图的定义
思维导图是一种形象化的图形工具,以一个中心主题为起点,通过分支连接相关主题,形成树状或网状结构。其特点包括视觉化、层级化和树枝化,能够将复杂的信息模块化,便于记忆和理解。
2. 思维导图的作用
- 知识整理:帮助用户系统地整理笔记、知识点或研究成果。
- 问题解决:通过图形化的方式理清思路,尤其是在逻辑思维和创造性思维中。
- 项目管理:可以作为项目计划、任务分解的辅助工具。
- 思维训练:培养用户的逻辑思维和分析能力。
使用Word制作思维导图的步骤
1. 确定中心主题
- 选择主题:思考要整理的核心内容或问题。
- 规划结构:确定中心主题后,考虑主要分支和子分支的内容。
2. 利用Word的功能
Word提供了丰富的格式化工具,可以帮助用户构建思维导图: - ** SmartArt 图表:Word中的SmartArt工具可以生成多种图形样式,如圆形图、柱状图、矩阵图等,非常适合制作思维导图。 - 合并文字:通过调整段落大小,可以实现文字的嵌入和缩放,便于调整布局。 - 形状和连线**:使用形状工具(如矩形、菱形、椭圆形)绘制分支,并用连线连接各节点。
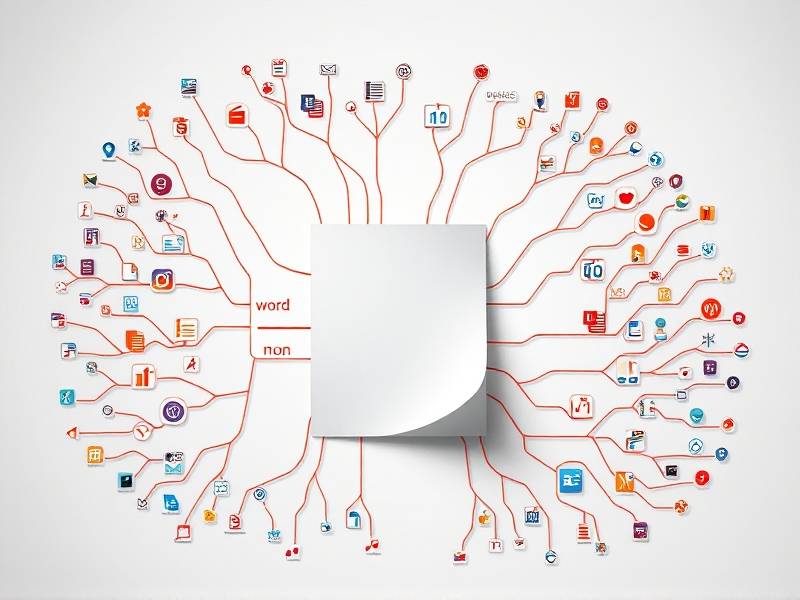
3. 逐步构建层次结构
- 绘制主干:首先在思维导图中绘制中心主题和直接相关的关键点。
- 填充子节点:根据需要,添加更详细的分支,逐步细化层次结构。
- 调整格式:通过填充、轮廓、字体等属性,优化视觉效果。
思维导图的优化与美化
1. 使用合适的模板
Word提供了一些标准的模板,用户可以根据需要进行调整和个性化设计。建议用户多参考优秀案例的模板,进行参考和借鉴。
2. 色彩搭配与配图
- 颜色对比:合理使用颜色,以区分不同层次的内容,提高可读性。
- 个性化元素:可以考虑在思维导图中加入插图或符号,增强视觉吸引力。
3. 边框效果应用
- 自定义边框:通过调整边框的宽度、颜色和样式,突出思维导图的核心内容。
- 添加渐变效果:在一些主题突出部分使用渐变填充,提升整体风格。
思维导图的实际应用
1. 学习与复习
- 预习整理:在学习新知识前,使用思维导图整理即将学习的内容。
- 复习巩固:每天花一定时间在思维导图上进行知识回顾,提升记忆效果。
2. 工作与项目管理
- 知识梳理:对于已经有了知识积累的领域,制作思维导图作为快速女主的工具。
- 项目规划:将项目目标分解为多个任务点,以思维导图形式展示,明确责任和时间节点。
3. 思想反思与计划制定
- 自我反思:以思维导图的形式记录每天的成长和不足,为下一步改进提供依据。
- 目标分解:将长期目标分解为短期目标,使用思维导图进行详细规划。
结论
Word文档不仅是一种文字处理工具,还可以通过巧妙的运用,转化为强大的思维导图工具。掌握这些技巧,不仅能够帮助我们高效地进行知识整理和项目管理,还能提升自己的iostream和逻辑思维能力。今后,我们将继续探索Word在思维导图上的更多应用,为用户提供更优质的内容。