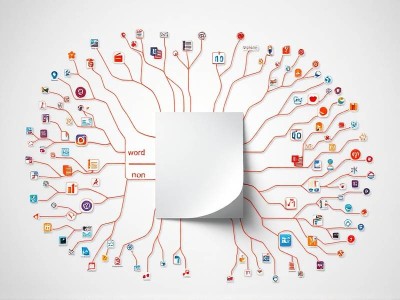Word文档制作思维导图与表格的高效指南
在现代办公和学习环境中,高效组织信息和知识越来越受到重视。无论是学生、教师还是专业人士,如何通过Word文档制作思维导图与表格,来提升学习、教学或工作效率,都是一个值得深入探讨的话题。本文将为您详细解析如何利用Word文档制作思维导图与表格,并提供实用的操作步骤和注意事项。
一、思维导图与表格的独特优势
思维导图与表格是两种不同的信息组织形式,它们各有其独特的优势。思维导图通过图形化的分支结构,帮助用户更直观地理解和记忆复杂的知识体系;表格则通过条理清晰的数据呈现,适合罗列和对比多样的信息。
将这两种形式结合起来,能够充分发挥Word文档的的强大功能,为信息整理和知识输出提供更加高效的方式。
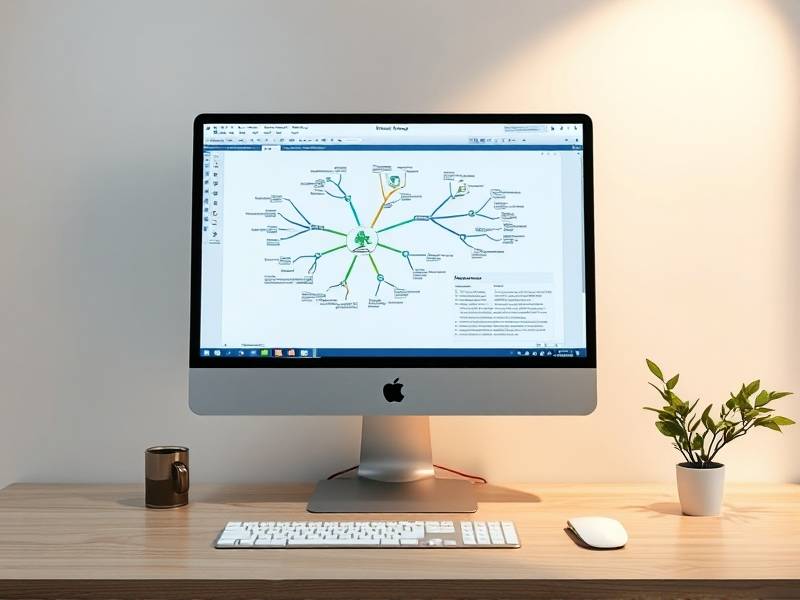
二、Word文档中的思维导图制作
1. 选择合适的工具
Word本身内置了丰富的思维导图功能,适合基本需求。如果需要更专业的工具,用户可以选择第三方软件,如Evernote、Creately等,这些工具提供更灵活的思维导图制作选项,并能与Word无缝对接。
2. 制作思维导图的基本步骤
- 新建空白文档:点击“文件”菜单中的“新建”,选择合适的文档模板。
- 插入思维导图:在Word菜单中找到“插入”选项,选择“思维导图”工具。
- 添加主主题与分支:输入主主题,通过“+”按钮添加分支,填充相关子主题。
- 调整布局与样式:通过格式工具调整大小、颜色和字体,使思维导图符合个人审美需求。
3. 常见问题与解决方案
- 制作复杂思维导图:对于多层级或定制化设计,可以使用第三方工具先生成导图,再插入到Word文档中。
- 导图与文字混排问题:插入导图后,使用调整位置和大小的功能,确保导图与文字内容流畅结合。
三、表格的高效制作方法
1. 使用Word内置功能
Word的表格工具非常强大,用户可以灵活调整行列,添加标题和注释,生成复杂的表格结构。
- 插入表格:在菜单栏找到“插入”选项,选择“表格”功能。
- 调整表格样式:通过边框、对齐和字体调整,使表格符合视觉美感。
- 多表格合并与拆分:Word支持将单个表格拆分成多个小表格,适合分阶段完成复杂表格。
2. 使用第三方工具辅助
对于需要大量数据整理的场景,可以考虑将数据导入Word文档,利用第三方工具自动生成表格,再进行微调。
3. 常见问题与解决方案
- 表格格式不统一:检查表格的样式,确保所有行列保持一致。
- 插入大量数据时的效率问题:考虑分段录入数据,逐段生成表格,避免一次性输入过多内容。
四、将思维导图与表格结合的实际应用
1. 学习与知识整理
对于学生来说,使用思维导图结合Word表格,可以帮助整理课程内容和知识点,提升学习效率。
2. 工作计划与进度管理
通过思维导图列出项目目标和关键任务,表格记录进度与完成情况,是一种高效的工作管理方式。
3. 案例分析与数据整理
数据分析师可以利用Word表格进行大量数据分析,配合思维导图梳理分析逻辑和结果。
五、注意事项与实用建议
- 保持信息的连贯性:思维导图和表格的数据应当相互支持,避免脱节。
- 注重美观与实用性的平衡:导图和表格应当既美观又实用,避免流于形式。
- 及时文件优化:使用Word的优化工具,确保文档格式美观,读取速度快。
六、总结
将思维导图与表格相结合,是Word文档中一种高效的信息组织方式。通过合理使用工具和灵活的操作步骤,可以显著提升信息整理和知识管理的效率。掌握这一技巧,不仅有助于个人的高效工作,也为团队协作和项目管理提供了有力支持。