Word文档中制作思维导图的方法与技巧
在信息爆炸的时代,高效整理和总结信息的能力变得尤为重要。思维导图作为一种可视化工具,能够帮助用户更好地理解和记忆复杂的内容。那么,如何在Word文档中制作思维导图呢?本文将详细介绍Word中制作思维导图的步骤、技巧以及相关工具的使用方法,帮助您快速掌握这一技能。
什么是思维导图
思维导图是一种用来记录和整理信息的工具,它通过图形化的方式展示知识之间的逻辑关系。思维导图通常由一个中心主题或问题引出分支,每个分支代表一个相关的话题或子主题。它可以用于学习、写作、计划等各个方面,是提升学习效率和思维能力的有效工具。
在Word中制作思维导图的步骤
第一步:准备基础信息
在开始制作思维导图之前,需要明确思维导图的主题和核心内容。比如,如果您要制作关于“企业战略管理”的思维导图,核心主题应该是“企业战略管理”,然后围绕这一主题展开相关的子主题,如“市场分析”、“产品定位”、“市场营销策略”等。
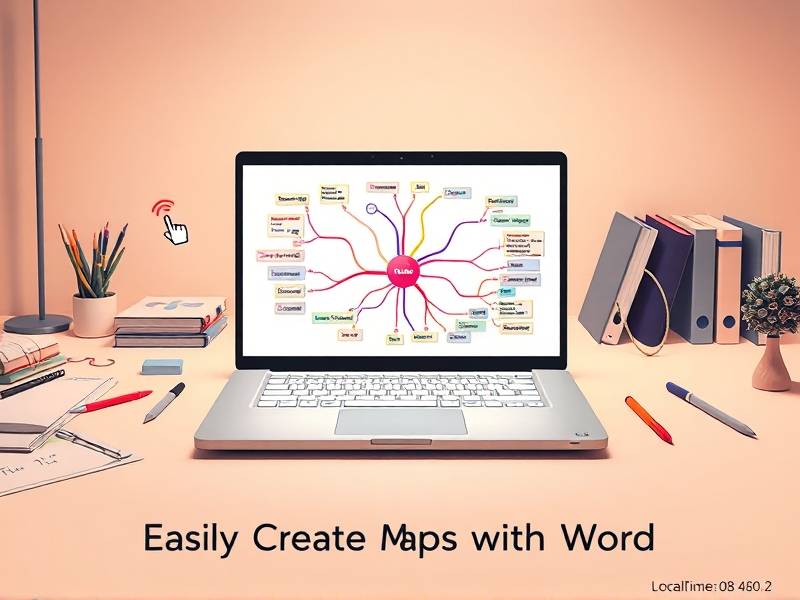
第二步:选择合适的工具
Word中有内置的思维导图工具,您可以通过插入图形的方式手动绘制思维导图。此外,还可以使用第三方插件或软件来辅助制作思维导图,如“Mind導圖”等工具,这些工具可以帮助您更高效地创建和调整思维导图。
第三步:使用内置思维导图工具
-
插入图形
在Word中,您可以直接插入图形来创建思维导图。点击“插入”菜单,选择“图片”中的“智能艺术图形”选项,选择适合的模板,如“ahrain”、“ Chevron”等,这些模板通常具有环状或树状结构,适合制作思维导图。 -
手动绘制
如果内置模板不符合需求,您可以手动绘制思维导图。在Word中,点击“插入”菜单,选择“图表”中的“自定义图表”选项。在弹出的对话框中选择“思维导图”类型的图表模板。 -
调整结构
创建完成后,您可以根据需要调整思维导图的结构,添加或删除分支,添加文字说明等。通过键盘快捷键-primaryBackspace">Ctrl+D“复制当前选中内容,随时重复使用。
第四步:利用插件加快制作速度
如果您希望更高效地制作思维导图,可以使用一些插件。例如,“Draw.io”是一个免费的在线思维导图工具,支持导出为Word文档。您可以通过复制思维导图的内容,导出为图片或代码,再插入到Word文档中。
另一个工具是“Visme”(Visuals),它支持在Word中插入自定义思维导图。通过拖放工具栏中的元素,您可以轻松地构建复杂的思维导图。
第五步:优化思维导图
完成后,不要忘记优化您的思维导图。使用清晰简洁的字体,合理调整布局,确保文本之间的间距适中。可以为常见主题或子主题添加颜色或图标,以增强视觉效果。
制作思维导图的注意事项
-
结构清晰
思维导图的核心在于逻辑清晰、层次分明。避免过多分支导致结构混乱,确保每个分支都能准确反映相关主题。 -
标签合理利用
在分支中适当添加关键词或标签,帮助读者快速了解每个分支的内容。例如,在“企业战略管理”分支下,添加“市场分析”、“产品定位”等标签。 -
工具选择
根据个人习惯和需求选择合适的工具。如果对图形编辑不太熟悉,可以先从内置模板开始,熟练后再尝试自定义绘制。
思维导图的应用场景
mind导图在各个领域都有广泛应用。无论是学生写论文、rownian motion用于整理知识点,还r是企业规划策略,思维导图都能提供一个直观、高效的工具。以下是几个常见的应用场景:
- 写作与报告:帮助组织写作思路,确保内容逻辑清晰。
- 学习与复习:将知识点整理成思维导图,便于记忆和复习。
- 项目管理:展示项目整体框架,规划各个阶段的任务和目标。
结语
在当今信息快速发展的时代,掌握思维导图制作技巧显得尤为重要。通过使用Word文档中的内置工具或第三方插件,您可以轻松地制作和调整思维导图。记住,思维导图的目的是帮助您更好地理解和记忆信息,因此在制作过程中需要注重结构清晰性,合理利用工具。希望本文的介绍能让您更加熟练地使用Word文档制作思维导图,从而提升您的工作效率和学习效果!

