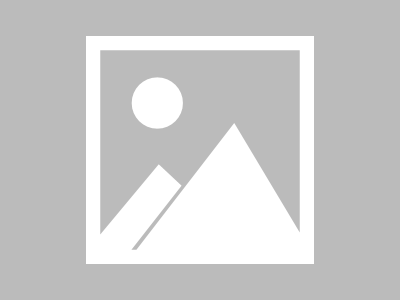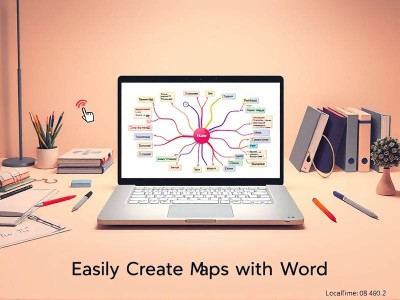思维导图制作技巧:让Word页面足够大
思维导图是一种强大的知识整理工具,能够帮助用户更高效地理解和记忆信息。在Word文档中制作思维导图时,页面大小的调整往往被忽视,但正确设置页面尺寸可以更好地展示思维导图,确保内容清晰易读。本文将详细介绍如何在Word中制作思维导图,并让页面足够大。
思维导图制作的基本步骤
- 启动Word文档
-
打开Word应用程序,创建一个新的空白文档。
-
插入思维导图工具

- 在Word的菜单栏中,找到“插入”选项。
-
在“插入”菜单中,选择“SmartArt图形”或“思维导图”工具,这将帮助你创建一个基础的思维导图。
-
绘制思维导图
- 根据需要的结构,在工具栏中添加不同层级的节点。
-
使用绘图工具调整节点的位置、形状和颜色,使思维导图更加直观。
-
调整页面布局
- 为了确保思维导图在页面上占据足够的空间,需要调整页面的布局设置。
如何让页面足够大:设置合适的页面尺寸
- 调整侧面栏的高度
- 在Word的菜单栏中,找到“视图”选项。
-
在“视图”菜单中,选择“缩放视图”并调整侧面栏的高度(例如,将左侧或右侧的导航栏调到适当宽度,以便更多内容显示在主页面上)。
-
布局设置和页面显示比例
- 在“缩放视图”部分,可以选择“正常”或“检查”来调整页面显示的比例,以确保内容不会被截断或不够大。
-
另一种方法是使用“页面设置”来调整打印区域或者其他布局参数,使导图在打印或屏幕上显示得更大。
-
使用窗口管理
- Word支持多个窗口在同一页面的不同位置同时打开。
- 可以将思维导图和内容编辑器分开,这样即使页面显得拥挤,也能保持思维导图的清晰。
高效的操作方法:分步指南
- 打开Word并创建新文档
-
打开Word,创建一个新的空白文档,准备好开始制作思维导图。
-
插入思维导图工具
-
在菜单栏中,选择“插入” → “SmartArt图形”或“思维导图”。
-
设置页面布局
- 在“视图”菜单中,选择“缩放视图” → “检查”。
-
调整侧面栏的宽度,确保导航栏和内容区域分布合理。
-
调整思维导图大小
-
在思维导图区域内,手动拖动边界或使用快捷键来调整导图的大小,使其在页面上占据足够空间。
-
保存并测试
- 完成导图调整后,保存文档并尝试打印或在屏幕上预览,确保页面显示效果符合预期。
通过以上方法,用户可以在Word文档中制作出清晰、大尺寸的思维导图,并通过SEO优化,提升页面的可见性和搜索排名。记住,调整页面尺寸不仅要考虑视觉效果,还要确保内容的易读性和逻辑性。