如何设置计算机开机密码
随着计算机技术的快速发展,保护计算机和用户的信息安全已经成为一件非常重要事情。而设定开机密码是用户保护自己计算机安全的重要手段之一。本文将详细介绍如何设置计算机开机密码,帮助你轻松实现这一安全措施,从而减少计算机被无授权访问的风险。
设置开机密码的基本步骤
1. 确认计算机系统版本
在设置开机密码之前,你需要先确认你的计算机操作系统版本是否支持开机密码功能。不同品牌的计算机系统可能有不同的设置方法。通常,Windows、MacOS等主流操作系统都提供了开机密码设置功能,而MacBook等设备则可能需要进行特殊的设置。
2. 打开控制 panel
在Windows系统中,你可以通过以下路径打开控制面板:
- Windows 10/11:设置 > 网络和互联网 > 控制面板
- Windows 8/7:控制面板 > 计算机 > 系统属性
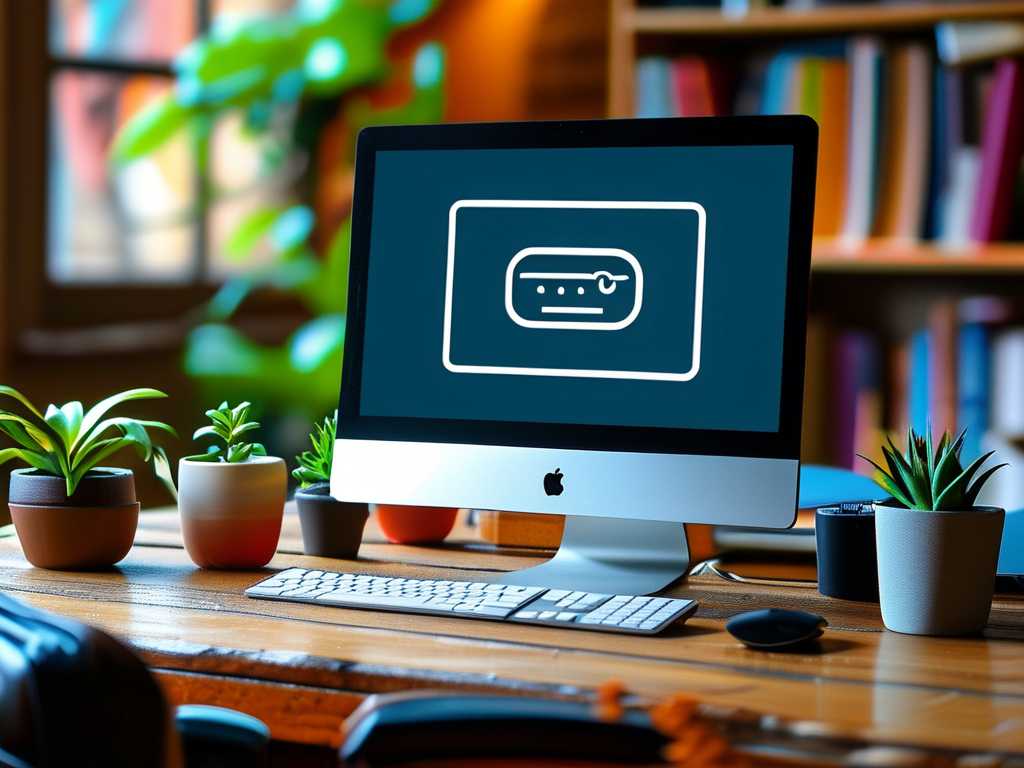
进入控制面板后,找到“用户 accounts”(用户账户)选项卡,然后选择“ accounts”(账户)。
3. 添加新用户
在控制面板的用户账户选项卡中,添加一个新的账户。
- 点击“create a new user”(创建一个新用户),输入新的用户名和密码。密码最好设置为相对复杂的密码,包括字母、数字和特殊字符。
- 如果你的计算机运行Group Policy Management(组策略管理),可能需要管理员权限才能创建新账户。
4. 设置开机密码
在添加新用户的界面中,找到“Account options”(账户选项)下的“ On startup”(启动时)选项卡。
- 在“Account on startup”(账户在启动时执行的脚本)中,选择“Modify此计算机上的脚本”(修改此计算机上的脚本)。
- 启动脚本窗口打开后,新增一个脚本:SetAccountPassword-for_operation Profiles(为操作型用户设置账户密码)。
- 在脚本编辑器中,指定新的用户账户名,然后设置密码。
5. 启用开机密码
在设置完用户的密码后,你需要确保开机密码在系统中被正确启用。
- 在控制面板中的用户账户选项卡,找到刚刚创建的新账户。
- 在“ Accounts”(账户)中,确保“Account on startup”(账户在启动时执行的脚本)已经被检查并启用。
6. 测试开机密码设置
在完成所有设置后,你可以通过重启来测试开机密码是否生效。第一次登录时,系统将提示输入用户名和密码,如果密码正确,你就能成功登录并继续操作。
常见问题与解决方法
1. 集成系统已禁用开机密码
有时候,你的系统可能已经将开机密码功能禁用。
- 更新系统到最新版本,通常会修复此问题。
- 如果问题依旧,可以通过控制面板中的“Command prompt”(命令提示符)输入命令:regsvr32.exe group policy.msc,然后按照提示完成修复。
2. 密码保存在多个位置
为了方便用户管理密码,很多系统会将密码存储在多个位置,但这可能导致开机密码无法同步。
- 确保所有存储密码的位置都已同步,通常可以通过group policy管理或手动同步等方式完成。
3. 那些设备无法设置开机密码
有些特定设备或旧版的计算机系统无法直接启动开机密码功能。
- 尝试通过手动方式添加用户账户并设置密码,但需要注意权限管理,避免设置不当导致的安全风险。
增值:安全小贴士
-
保持系统更新
建议定期更新系统和软件,确保系统是最新的版本,以获得最佳的安全性和兼容性。 -
避免共享密码
确保个人用户的密码只属于你,避免与他人共享。如果必须共享,建议设置邮件或其它方式提醒自己。 -
定期检查账户状态
定期检查用户账户的状态,确认账户是否被启用或禁用,避免遗忘或无意中删除了重要账户。
通过以上步骤和建议,你可以轻松设置并管理计算机的开机密码,从而为保护你的设备和信息安全提供有力的保障。希望本文对你有所帮助,祝你计算机使用顺利!

