显示器黑屏一秒恢复的快速解决方法
引言
显示器作为电脑的重要组成部分,其稳定性和 Normal运行状态是用户日常办公和娱乐的前提。然而,显示器偶尔出现黑屏现象,不仅会影响用户体验,还可能导致数据丢失、工作中断等问题。本文将为您提供一招致胜的解决方案,帮助您快速恢复显示器的健康状态,确保显示器长久正常运行。
显示器黑屏原因及解决方法
1. 显示器黑屏原因
显示器黑屏现象可能由多种原因引起,常见的原因包括:
- 显卡驱动问题:如果显卡驱动程序出现损坏、不兼容或过时,可能导致显卡无法正常工作,进而引发黑屏。
- 显存不足:显存是显示处理的核心资源,若显存不足,可能会导致显示器无法正常显示画面。
- 显屏线缆接触不良:显屏线缆接触不良或断路,会引起信号传输异常,从而导致黑屏。
- 显屏面板损坏:长时间超负荷使用或物理挤压,可能导致显屏损坏,出现黑屏现象。
- 电压不稳定:电源供应电压不稳定,也是导致黑屏的重要原因。
2. 临时黑屏恢复方法
当显示器突然出现黑屏现象时,用户可以按照以下步骤快速修复,确保明确了修复方法后,再决定是否需要进一步处理。
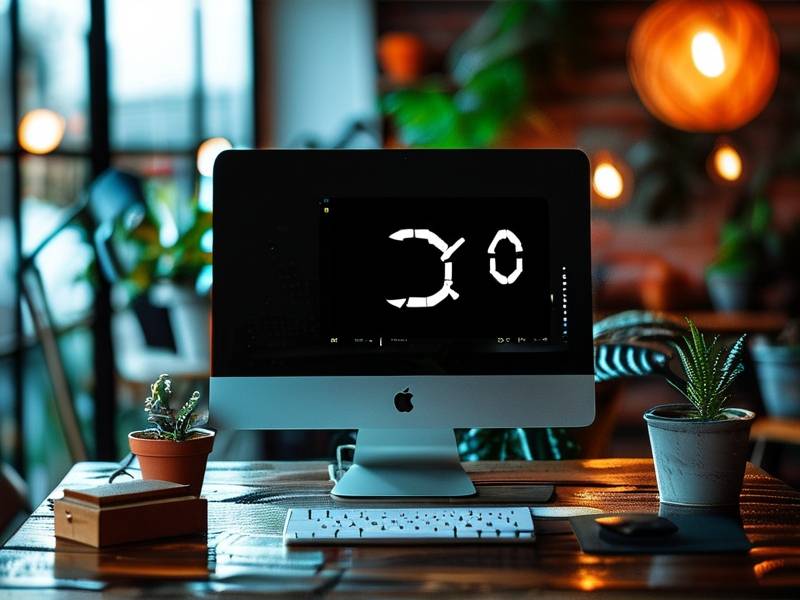
方法一:重启电脑和显示器
重启电脑通常是恢复显示器黑屏的首选方案:
- 关闭电脑电源,拔掉电源插头。
- 按住电源键(通常为F键)或重启按钮重启电脑。
- 重启完成后,关掉电源插头,等待5-10秒,重新开机。
- 连接显示器,等待其显示画面。
方法二:驱动程序更新或查找
驱动程序更新或查找可能是主要原因之一,以下是如何解决问题:
-
检查驱动程序
打开设备管理器,依次选择“设备管理器” > “显示适配器”(通常为Right键点击任务bar的任务键或桌面上的设备图标)。查看是否有显卡驱动程序,如果没有,安装驱动程序或更新到最新版本。 -
驱动更新
按照以下步骤更新显卡驱动: -
打开控制面板。
- 切换到“设备”选项卡。
- 选择“设备和显示”下的“显示设置”。
- 在弹出的列表中,展开计算机显示设置选项,找到“详细设置”部分。
- 点击“更新显示适配器设置”下的“自动下载和安装较新的适配器”进行自动更新。
方法三:清洁显示器连接线
显示器经常处于灰尘或异物夹持状态下,可能导致接触不良,进而引起黑屏问题。请按照以下步骤清洁显示器连接线:
-
使用软刷或 compressed空气清洁显示器连接线。
使用Foam刷或吹风机轻柔吹扫,避免损伤连接线。 -
检查连接线是否存在异物。
特别是夹持住的灰尘或异物,需用手指或软物将其拨开。 -
拉下显示器连接线头,安装到显示器接口处,若接触良好,问题解决。
方法四:检查显卡排线及电源连接
显卡排线或电源连接不稳,也是导致黑屏的原因。请按照以下步骤检查:
- 拉下电源连接头、电源线以及显卡排线,检查是否有松动或接触不良。
- 如果发现排线或连接头有任何不良信息,应当及时更正。
- 使用 algum这段时间,确认问题是否得到改善。
方法五:重启电脑和显示器
这个方法在故障排除时通常是万用的。
1. 同时按下显示器和电脑的重启组合键,等待恢复。
2. 若问题得到解决,说明故障属于临时硬件问题。
3. 永久性解决方案
方法一:替换显卡
如果驱动无法更新,导致显卡功能异常,可以考虑更换显卡。价格可能较高,但这是确保显示器长期正常显示的最终Measure。
方法二:更换显屏
如果黑屏 recurring,可能是显屏损坏或接触问题,建议更换显示器面板。
方法三:检查电源供应
电源不稳定是另一重要诱因之一。更换稳压电源或使用 דרך电源,以确保供电稳定性。
防护建议
为了防止显示器金属黑屏现象再次发生,建议采取以下预防措施:
1. 定期清洁显示器连接线和显示器表面
使用软刷或吹风机清洁显示器连接线和表面,保持其干净无灰尘。
2. 定期检查电源和连接线
检查电源线和显卡连接线的稳固性,确保没有松动或异物。
3. 注意显示器的存放环境
避免长时间存放在潮湿或温度过高或过低的环境中。
结语
显示器黑屏现象看似轻微,但如果不及时修复,可能影响用户的工作和生活。通过本文提供的各种解决方法,希望能帮助您快速恢复显示器的画面显示,同时养成定期检查、维护的良好习惯,确保显示器长期正常稳定运行。我们希望这篇文章能为您在显示器黑屏问题上提供切实的帮助。

