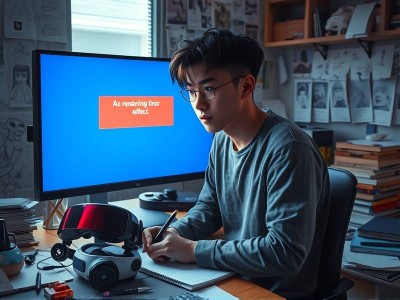AMD驱动报错问题解析与解决方案
引言
随着计算机技术的飞速发展,显卡驱动在计算机性能提升中扮演着至关重要的角色。然而,当用户在运行Bethesda软件或其他图形密集型程序时,常常会遇到AMD驱动报错的问题。此问题不仅影响计算机的正常运行,还可能导致用户的 frustration and 烦恼. 本篇文章将深入解析AMD驱动报错的原因,并提供实用的解决方案,帮助您轻松解决这一问题。
问题背景
AMD驱动报错问题主要发生于Bethesda软件或其他依赖AMD显卡驱动的程序运行过程中。当系统启动或程序运行时,计算机会提示某些驱动文件无法正确加载,从而导致应用程序崩溃或系统无法正常运行。这些问题通常与驱动版本不匹配、硬件兼容性问题或系统固件更新不及时有关。
常见问题类型
-
驱动版本不匹配:用户安装的显卡驱动版本与处理器不兼容,导致驱动文件无法正确加载。

-
系统固件问题:显卡固件存在漏洞或不兼容性,导致驱动无法正确识别显卡硬件。
-
硬件兼容性问题:显卡型号与处理器型号不匹配,或显卡设计细节上存在差异,导致驱动无法正确加载。
-
程序插件冲突:Bethesda程序或其他依赖AMD显卡的插件存在冲突,导致系统无法正常运行。
解决方案
步骤1:升级驱动
方案1:检查当前驱动版本
- 打开计算机的设备管理器(按
Win + R键,输入设备管理器,然后按回车)。 - 在设备管理器中找到“显卡”或“图形显示适配器”的设备节点。
- 右键单击设备节点,选择“更新驱动程序”。
- 如果弹出“驱动程序扫描中”对话框,表示存在未更新的驱动程序。
方案2:下载官方驱动
- 访问AMD官方网站(AMD Driver Download Center)。
- 选择用户账户或企业账户,进入“Download Center”页面。
- 根据显卡型号选择相应的驱动版本。
方案3:更新系统和显卡固件
- 在WindowsUpdate中添加显卡固件:
- 关闭Windows Update,右键点击“此电脑”,选择“管理计算机”。
- 点击“设备管理器”,找到显卡设备,右键更新固件,选择“从本地设备中选择更新”。
步骤2:检查可能导致驱动报错的原因
检查系统兼容性
- 检查计算机的处理器和显卡型号是否支持当前驱动版本。
- 确保显卡固件版本与处理器版本一致。
检查显卡驱动
- 在设备管理器中找到显卡设备,右键单击,选择“属性”。
- 进入“显示设置”页面,查看当前使用的显卡驱动版本。
- 如果显示不匹配或不支持的版本,选择“更新驱动程序”。
步骤3:卸载并重装驱动
卸载现有驱动
- 在设备管理器中找到显卡设备,右键单击,选择“卸载驱动程序”。
- 确保卸载完成后,计算机系统会自动重新检测显卡适配器。
重新安装驱动
- 从官方下载新的显卡驱动。
- 按照提示完成安装步骤。
- 启动计算机,验证显卡驱动是否正确加载。
步骤4:检查系统更新或显卡固件更新
- 使用官方显卡制造商的固件更新工具(如AMD APP Sandra)下载并安装最新的显卡固件。
- 在“设备管理器”中重新检查显卡设备,确认固件已更新。
常见错误分析
错误1:驱动版本不兼容
- 表现:系统在启动时提示“无法加载驱动程序”。
- 原因:用户安装的显卡驱动与处理器或显卡固件不兼容。
错误2:系统固件版本低
- 表现:显卡驱动需要较新的固件来支持其功能。
- 原因:显卡固件版本较旧,无法支持当前驱动的运行需求。
错误3:硬件不兼容性
- 表现:计算机无法正常识别显卡,导致驱动不能加载。
- 原因:显卡型号与处理器型号不匹配,或显卡设计细节与处理器设计不兼容。
错误4:第三方软件冲突
- 表现:Bethesda软件或其他依赖显卡驱动的程序在运行时出现故障。
- 原因:第三方软件的插件与显卡驱动存在冲突。
优化步骤
- 定期更新驱动:确保显卡驱动始终为最新版本。
- 检查系统兼容性:定期测试显卡驱动与处理器和显卡固件的独特性。
- 避免第三方软件干扰:关闭不必要的插件或程序,确保计算机系统不受冲突软件的影响。
- 重装系统或驱动程序:如果问题持续,考虑重装系统或重装显卡驱动。
结论
AMD驱动报错问题虽然常见,但通过正确的解决方案和预防措施,可以显著降低问题发生的机会。用户应按照本文所述步骤,及时检查和更新驱动,确保计算机系统能够顺利运行。如果问题依然存在,建议联系 technical support for further assistance. 公司始终致力于为用户提供最佳的计算机体验。