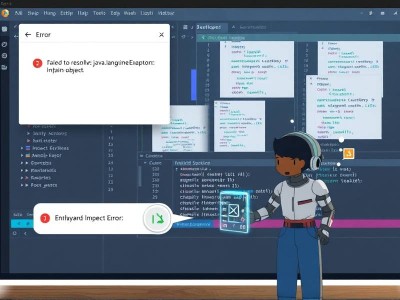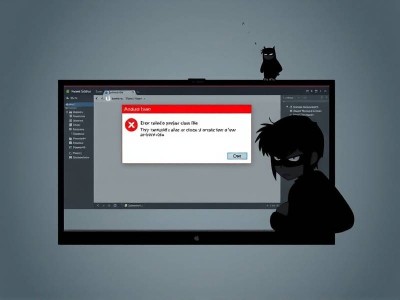Android Studio 报错怎么查看?6步快速解决方法
作为一名开发者,使用 Android Studio 开发应用时,遇到错误报告是绕不开的话题。有时候,错误报告里给出的提示信息可能不够直观,导致你花费大量时间排查问题。那么,如何快速查看 Android Studio 的错误报告,了解错误的具体情况,并找到解决方法呢?本文将为你详细讲解,手把手教你在 Android Studio 中查找和处理错误。
一、如何查看 Android Studio 的错误报告?
在 Android Studio 中,错误报告通常会以错误日志(Error Log)的形式显示,这些日志记录了开发过程中可能出现的错误信息。了解这些错误日志可以让我们更快地定位问题,从而提升开发效率。
-
进入错误日志视图
在 Android Studio 界面中,如果没有看到错误日志,可以在菜单栏中选择 View > Output Error Log,或者在工具栏的快捷菜单中点击 调试选项 > 查看错误日志,快速进入错误日志视图。这样,你可以直观地看到所有的错误信息。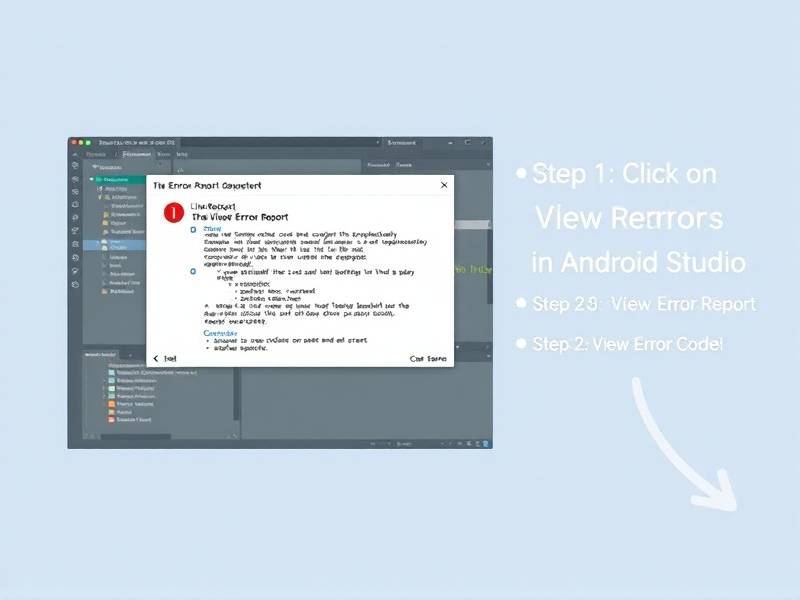
-
查看堆栈跟踪(Stack Traces)
错误日志中通常会包含堆栈跟踪,这是程序在发生错误时的执行路径。通过堆栈跟踪,你可以一步步倒推错误发生的原因。例如,错误发生在哪个文件中,调用了哪个方法,调用关系是怎样的等。 -
快速搜索错误信息
错误日志通常会跳转到错误报告页面,页面上会显示错误的主要信息。你可以通过键盘上的F5键快速打开错误报告页面,或者直接在错误日志视图中使用键盘搜索功能查找相关的错误信息。这样可以迅速定位到你关心的问题。 -
利用“Print Stack Traces”功能
如果错误日志过于复杂,或者需要更详细的错误信息,可以使用 Android Studio 的“Print Stack Traces”功能。点击菜单栏的 View > Print Stack Traces,然后选择“打开堆栈跟踪内容”,这样所有的堆栈跟踪信息都会以文本形式显示,便于分析和排查问题。
二、Android Studio 错误报告中的常见错误类型与解决方案
了解常见的错误类型和解决方法,可以让你更快地找到问题所在,并避免未来再次发生重复错误。
-
corrput缓存文件错误
如果出现Corrupt cache file类型的错误,通常是因为你尝试断开网络的情况下,从本地缓存中重新加载了应用的文件。此时,可以通过重连到网络重新下载缓存文件来解决。 -
安装文件解析错误
遇到System Settings 应用安装文件解析失败的错误时,首先要检查系统设置中是否已真正确保了许多插件已设置为可安装。如果检查无误,可以尝试清除缓存文件重新启动设备。 -
Activity资产管理问题
部署时遇到AndroidManifest.xml未找到的问题,通常是因为 Activity资产管理配置不当。确保每个 Activity 在AndroidManifest.xml中正确引用了它的家族,方法文件名与家族名一致。 -
检查权限配置问题
部署到设备后,应用可能缺少某些权限,导致设备拒绝安装。此时,你可以检查AndroidManifest.xml中的权限配置是否正确,并确保应用市场的权限要求与设备许可匹配。 -
启动时异常退出问题
如果应用在启动时突然“崩溃”并显示错误日志,可以通过运行错误日志查看错误提示来判断问题所在。错误日志中通常会显示错误类的名字,搜索这个类名可以帮我们快速定位到代码中的问题。 -
第三方库依赖问题
在开发应用时,难免会使用第三方库。如果遇到与第三方库冲突的错误,可以通过以下方式排查:暂时移除该库,重新编译应用,查看是否解决问题。如果问题解决,可以尝试逐步重新添加其他库,直到找到矛盾的地方。
三、使用调试工具快速定位错误
在开发过程中,调试工具是排查错误的重要手段。它能够帮助你监控应用的运行情况,显示实时的输入输出,甚至暂停程序执行,让开发者更容易发现问题。
-
设置断点
在诊断工具中,快速而精准的定位错误的最佳方法之一就是设置断点。通过右键点击代码,选择“设置断点”,将执行流程停在指定位置,可以帮你在运行过程中快速跳转到错误发生的位置。 -
使用调试选项
进入 Debug > Settings > Breakpoints & Profiling 界面,你可以设置各种调试选项,如暂停点、日志级别等。这些设置可以让你在程序运行时更详细地监控状态,甚至实时得到运行时信息。 -
调试包
Android Studio 提供的调试包功能可以用来调试包文件。通过右键点击包文件,选择“调试包”可以进入调试界面,查看和操作正在运行的包内容,这对于检查应用的各组件运行状态非常有用。 -
动态 instruments 工具
动态仪器是一个非常强大的调试工具,可以帮助开发者快速定位错误。尤其是在处理复杂的错误日志时,使用动态仪器能够更直观地显示错误信息,并通过反编译帮助找到错误来源。
四、解决方法:从错误日志中提取信息
-
查看错误日志的具体路径
错误日志通常启用了应用的com.androidAnimatorics mobile-video-tracing插件,这些错误日志存储在你的 Documents 文件夹下。可以通过搜索“Android Apps Data”(即编码错误信息的文件,如Android fatal error.log、Android recoverable boot error.log等)来找到错误日志。 -
复制粘贴错误信息
错误日志页面通常会显示错误的主要信息,你可以直接复制粘贴到 Google 查找是否有类似的问题,或者在各个技术论坛中寻求帮助。例如,错误信息appears like:
Android fatal error: container thread is not current thread. Stack trace: com.google.androidJersey.stackトレmtr, line 62, com.google.androidJersey.Error reproducing fatal exception... -
使用在线搜索工具
大多数错误信息可以通过在线搜索工具(如 Stack Overflow、Android Developers)快速找到答案。记得使用正确的关键词进行搜索,比如 “Android fatal error: container thread is not current thread”。
五、总结
面对 Android Studio 出现的错误,理解错误报告并能够快速定位和解决问题,是每个开发者都必须掌握的技能。通过合理利用错误日志视图、堆栈跟踪功能、调试工具等,你可以显著提升故障排除效率。
此外,养成定期备份代码的好习惯,以及及时更新开发环境到最新版本,也是预防错误的重要手段。希望本文能帮助你在 Android 开发中更加高效地解决问题,加快应用的发布进程!