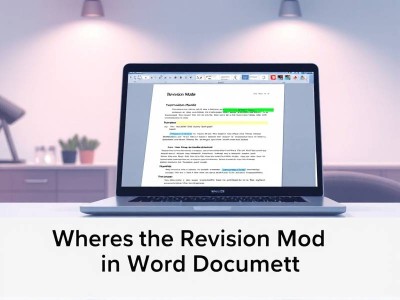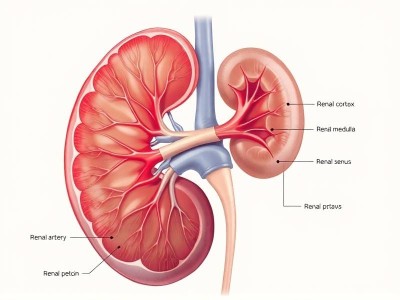如何关闭Word文档的修订模式?实用技巧分享
在使用Microsoft Word编写文档时,修订模式是一个非常有用的工具,但有时候,用户需要完全关闭修订模式,以便专注于内容本身。本文将为您详细解释如何关闭Word文档的修订模式,并提供一些实用的技巧,帮助您更好地管理这一功能。
一、什么是修订模式?
修订模式是Word中的一种编辑状态,它允许您在编辑文档时看到所有修改的痕迹,包括添加、删除、格式更改等。这种模式非常有助于跟踪修改和保持文档的完整历史记录。不过,在某些情况下,用户可能需要关闭修订模式,例如在提交文档时或在所有用户关闭模式前。
二、关闭修订模式的步骤
1. 打开修订模式
在Word中,修订模式通常是默认打开的状态,但有时候可能会不小心打开。如果您不确定修订模式是否已经打开,可以按照以下步骤检查:

- 打开您需要编辑的文档。
- 点击菜单栏中的“编辑”选项卡。
- 在“版本”组中,找到“修订模式”按钮,并点击它。
- 如果 revisions mode 已经打开,按钮上会显示一个检查框(✓);如果关闭了,按钮上会显示一个叉号(✕)。
2. 关闭修订模式
要关闭修订模式,您可以使用以下几种方法:
方法一:通过快捷键关闭
在Word中,默认情况下,修订模式不会关闭。这意味着每次您保存文档,修订历史都会被记录下来。如果您需要完全关闭修订模式,以下是一个快速且有效的方法:
- 打开文档。
- 按住键盘上的
Ctrl键( Win + Control)。 - 同时按下
S键(在Word中,这个组合是保存文档的标准快捷键)。 - 在弹出的菜单中,选择“关闭项目更改”(Close Project Changes)。
这是一个快速且不会中断编辑过程的方法。
方法二:通过“文件”菜单关闭
如果您不想使用快捷键,可以通过“文件”菜单来关闭修订模式:
- 打开文档。
- 点击菜单栏中的“文件”选项卡。
- 在“选项”组中,找到“版本”下的“修订模式”。
- 在弹出的下拉菜单中,选择“关闭修订模式”。
选择“关闭修订模式”后,修订模式将不再在文档中打开。
方法三:通过重置更改关闭
如果修订模式被不小心打开了,您还可以通过以下步骤关闭它:
- 打开文档,确保修订模式已打开。
- 按住
Shift键,并同时按下快捷键组合Ctrl + Alt + Delete。 - 在弹出的菜单中,选择“重置所有更改”。
这将取消所有当前和以前的更改记录,同时修复受到影响的段落。
三、关闭修订模式的好处
- 提升效率:关闭修订模式后,您无需 constantly switching between edit 和 normal mode,可以专注于写内容。
- 减少混乱:当在团队中协作时,关闭修订模式可以避免混淆,所有编辑都在一个统一的视角下进行。
- 保护文档:关闭修订模式可以防止外部人员随意修改文档的某些部分,从而保护文档的完整性和真实性。
四、常见问题解答
问题一:如果我已经保存了文档,还能恢复修订模式吗?
是的,即使您已经保存了文档,您仍然可以随时重新启用修订模式。只需在文档中找到“修订模式”按钮,并再次点击它即可。
问题二:如果我的文档已设置为版本控制,是否会影响修订模式?
是的,如果文档被设置为版本控制,那么每个版本都会记录修订历史。这意味着您无法完全关闭修订模式,而是只能关闭修订模式中的更改。
五、总结
关闭Word文档的修订模式是一项简单但非常有用的技能。通过快捷键、菜单或重置更改功能,您可以在任意时刻关闭修订模式,以便更好地专注于文档内容。掌握这些技巧不仅可以提高您的工作效率,还可以在团队协作中避免不必要的混乱。希望本文的介绍对您有所帮助!