如何永久去除Word文档修改标记:高效方法与技巧
在日常办公中,我们经常使用Microsoft Word编辑文档,但是在编辑过程中,如果不小心在文字或格式上做了一些修改,可能会在文档上留下痕迹,阻碍工作进度。其中最常见的修改痕迹就是修改标记,这种痕迹通常以闪烁光标或下划线的形式出现。然而,这些标记并不是永久的,通过简单的删除操作可以去除。但有时候,用户可能希望永久删除这些修改标记,尤其是在需要提交正式文件时。
了解Word文档修改标记
在Word中,修改标记(ffee)通常显示为一个下划线或闪烁的光标,具体表现形式取决于你是在文字模式还是编辑模式下看到的。这些都是Word在原有文字或格式基础上进行的编辑痕迹。这些痕迹并不是保存在文档中的永久内容,而是仅仅存在于当前编辑的版本中。
常见的删除修改标记方法
要删除修改标记,Word提供了几种不同的方法,你可以根据自己的需求选择合适的方式:
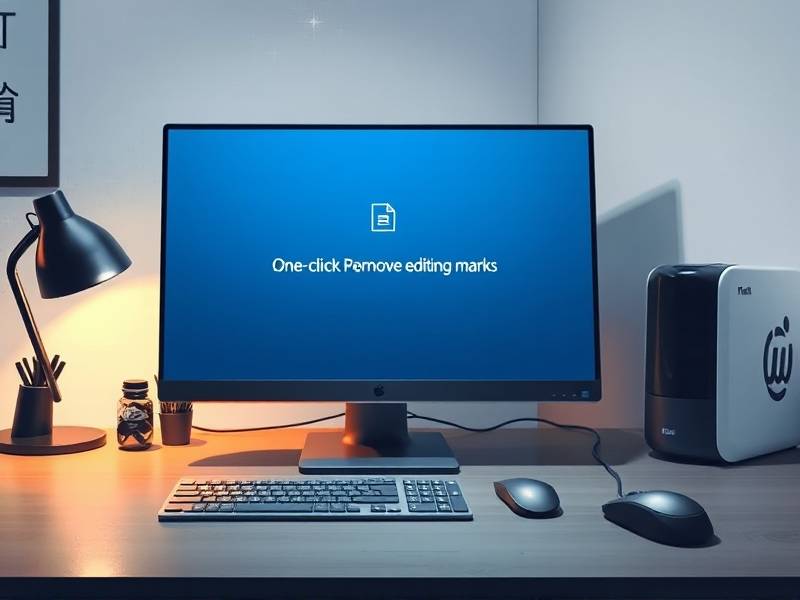
方法一:使用撤销功能
最简单的方法就是要使用撤销功能,但这种方法只能撤销一次操作,如果修改标记多次出现,可能需要多次使用撤销功能才能删除所有痕迹。
方法二:使用快捷键
在Windows系统中,可以使用快捷键Ctrl + Z 来撤销操作。如果你希望批量删除多个修改标记,可以重复按Ctrl + Z。在Mac系统中,快捷键是Command + Z。
方法三:直接删除
如果你确定修改痕迹与删除无关,可以直接删除相关的文字或格式。但是,这点需要注意,因为有时候修改痕迹可能附着在文字上,直接删除可能会导致不可预见的后果。
方法四:清除格式并重新插入
你可以选择将文字格式重新应用到修改标记的文字上。这通常会删除原来的格式,同时保留文字内容。这种方法对于涉及格式的修改痕迹尤其有效。
永久去掉修改痕迹的方法
虽然上述方法可以暂时去除修改标记,但 retain marks remain。 如果你希望永久删除所有修改痕迹,可以考虑以下方法:
方法一:重做文档
最简单的方法之一就是重新打开文档并从头开始编辑。由于之前的修改痕迹会在当前缀中存续,所以需要删除所有修改痕迹最彻底的方式就是从头开始构建文档。
如果你需要快速恢复,另一种方法是将文档另存为一个新的文件,以完全清除原有的修改痕迹。当你需要提交修改后的文档时,新文件就是你的最终版本。
方法二:清除Word格式
Word提供了一个名为“格式选项”(Format Settings)的功能,可以通过这个功能清除文档中的所有格式设置。虽然这个方法不能直接清除修改痕迹,但结合其他方法使用,可以帮助你彻底清除痕迹。
方法三:使用专业工具
有些第三方软件可以帮助你清理Word中的修改标记。例如,Unicode MomentumHydRaw标记去除工具可以有效地去除Word中的修改标记。另外,一些在线工具和资源库也能提供类似的功能。
方法四:检查技术
确保你的电脑系统没有问题,删除相关的临时文件可能帮助你清除不希望的修改痕迹。有时候,系统可能会缓存或保留一些临时文件,这些文件可能与修改痕迹有关。
工具推荐
在尝试这些方法之前,使用一些集成工具可以显著提高效率。例如,Unicode M HydraCalculator和易图工具集都是不错的选择。它们都可以快速帮你在几分钟内删除文档中的修改标记。
注意事项
在进行这些操作之前,建议你先备份文档,以防止 accidental loss of important work. 通过备份,你可以确保当你完成修改并删除痕迹之后,文档仍然可用。
为什么需要考虑永久删除修改痕迹
虽然在日常工作中删除修改痕迹看似是个简单的事情,但如果经常进行编辑操作,积累起来的修改痕迹可能会对工作效率和美观度产生负面影响。此外,对于需要提交正式文件的用户来说,永久删除修改痕迹是一件必要且重要的事情。
总结
通过上述方法,你可以快速有效地删除Word文档中的修改痕迹。无论是一次性的编辑操作还是频繁修改,使用这些方法都能帮助你保持文档的专业性和美观度。如果你想进一步优化你的编辑效率,可以考虑使用一些集成工具来辅助你的工作。希望这些信息能帮助你解决问题,提升你的工作效率。
参考链接: - Word修改标记删除方法 - 专业标记清除工具

