Word文档修改段落间距技巧及操作步骤详解
在日常办公中, Microsoft Word 是一项 indispensable 的工具,而如何调整段落间距则是为了让文档看起来更加专业和美观。段落间距不仅会影响文字的可读性,还能提升整体文档的专业形象。本篇文章将详细介绍如何通过 Word 文档修改段落间距的技巧,并提供详细的操作步骤。
为什么需要调整段落间距
在文档排版中,段落间距的调整显得尤为重要。一个得当的段落间距可以:
-
提升阅读体验:适当的空行能让阅读的内容更加清晰,读者阅读起来不会感到视觉疲劳。
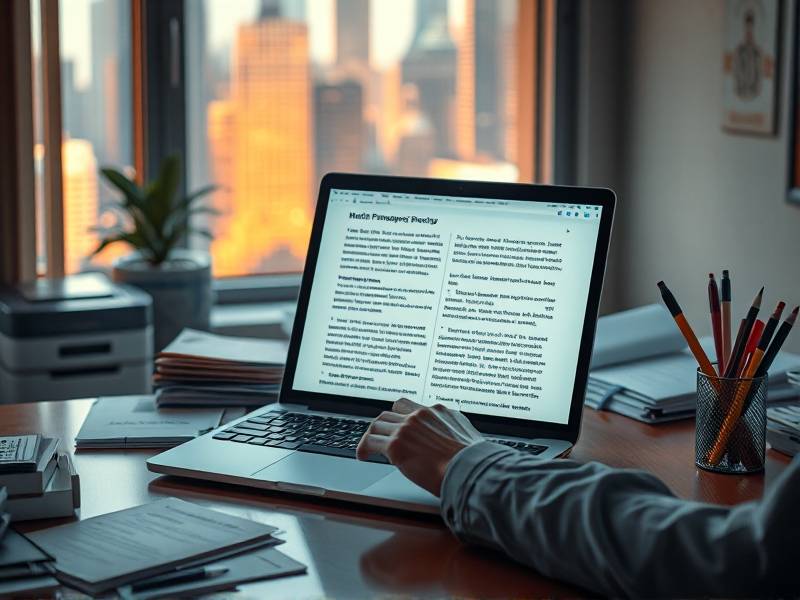
-
增强专业形象:规范的段落间距是专业文档的标准要求,也是企业形象和资质的体现。
-
优化美观性:清晰的段落间距能让文档看起来更加整洁,易于打印和分享。
对于需要用到 Word 文本处理的用户来说,了解如何方便地调整段落间距至关重要。无论是在公司文件、学术论文还是个人 scratches 中,这种技能都是一项基本的要求。
Word文档修改段落间距的操作步骤
一、启动Word文档并 Prepare工具栏
首先,打开您的 Microsoft Word 文档,确保工具栏在视线范围内。如果您没有看到工具栏,可以按住 Ctrl 键(Windows)或 Cmd 键(Mac)并在桌面上向右滑动以显示它。
二、选择需要调整段落间距的段落
按下鼠标左键,左键停留在您需要调整段落的文本上,即可开始选择段落。如果您需要调整多个段落的间距,可以逐一选择。
三、使用快捷键快速调整段落间距
在工具栏中,找到并点击“格式”下拉菜单中的“段落”选项。在弹出的对话框中,您将看到“段落间距”这个选项卡。您可以使用快捷键“Ctrl + I”来快速进入段落间距的调整设置。
四、选择合适的段落间距
在“段落间距”选项卡中,您可以选择“增加”或“减少”的间距。每个间距选项都会显示当前的段落间距,您可以根据需要选择合适的值。如果需要更详细的调整,可以在“自定义”选项中输入具体的数值。
五、调整最后一个段落的间距
还有一些用户会遇到一个段落后面段落间距不符合需求的情况,在这种情况下,可以将光标移至最后一段文字的末尾处,执行类似步骤操作,以达到精确调整。
六、应用这些调整方式
通过“格式”菜单中的“段落”工具,你可以轻松地调整段落间距。此外,使用快捷键也是一种高效的方法,可以忽略步骤中的一些细节。
七、最终检查
调整完段落间距后,建议进行最终检查,确保所有需要调整的地方都符合预期,并且没有遗漏或错误。检查时您还可以通过按“Ctrl + Shift + Enter”来查看整体文档的格式,这可以有助于识别尚未调整的段落。
在 offices 软件中,段落间距的调整是基本操作的一部分,但常常被用户忽视,误导文档的美观和专业性。通过学习和实践,您不仅能提高工作效率,还能为文档质量做出更大贡献。希望您通过以上指导,能够轻松掌握 Word 软word 段落间距的调整技巧,提升文字处理效率。

