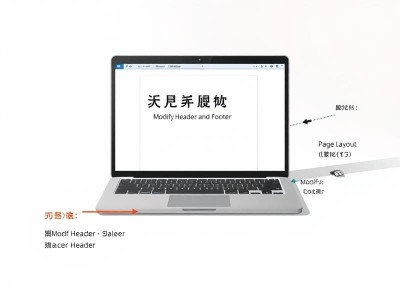如何在Word中修改页眉页脚时正确调整页数
在Word文档编辑中,经常需要对页眉和页脚进行修改,例如添加公司logo、更换页眉文字等。然而,部分用户在操作过程中发现,频繁修改页眉和页脚后,文档的页数会随之变化,导致页面布局混乱。这种情况往往是因为用户忽略了某些关键设置。本文将详细解析如何在修改页眉页脚时正确调整页数,避免页面混乱。
一、引言
在日常工作中,修改页眉页脚是常见的操作之一。然而,如果不注意调整相关的页面设置,可能会导致页数发生变化,影响文档的整体布局。本文将从问题分析、解决方案、预防措施和优化建议四个方面,帮助读者掌握正确的方法,确保页眉页脚修改时页数不会受到影响。
二、主要问题分析
- 页面布局设置不完善
-
在Word中,默认的页面布局可能会导致页眉页脚的修改超出预期范围。例如,使用自动页眉或页脚时,如果不调整边距,直接修改页眉或页脚文字,可能会导致页数变化。
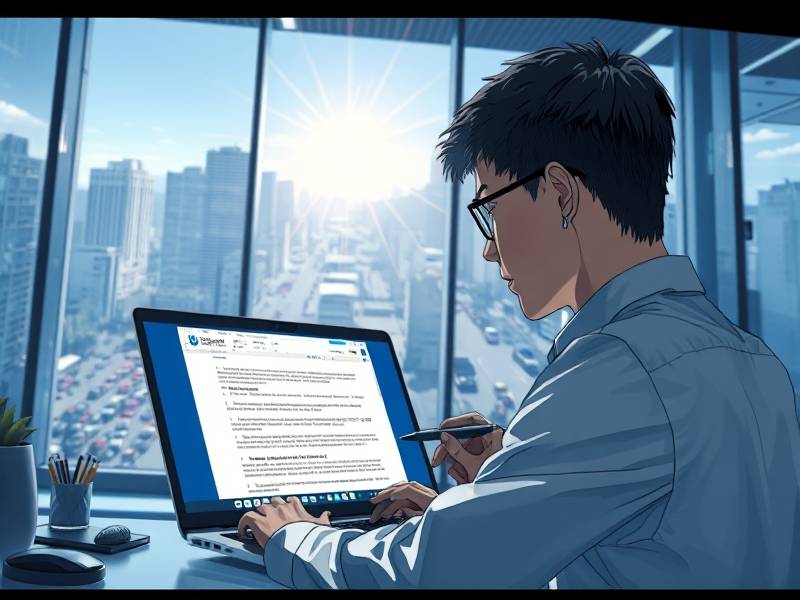
-
对页面设置理解不足
-
一些用户可能 unaware 页面设置中的关键参数,导致修改页眉页脚时无意中改变了页码设置,从而影响总的页数。
-
快捷键的使用不当
-
在一些情况下,用户可能会使用快捷键(如Ctrl+P)快速调整页面布局,但操作不当可能导致页码变化。
-
对“ pay码”概念的不了解
- pay码(页码)是Word中显示为每页页数的数字,但与实际的文档页数并不完全一致。由于不同页面的布局设置不同,页码可能不正确。
三、解决方案
为了确保在修改页眉页脚时页码不受影响,可以按照以下步骤操作:
1. 调整页面边距
- 打开Word文档后,点击页面顶部的“布局”选项卡。
- 在“文档控制”组中,点击“边距”下的“设置文档边距”按钮。
- 在弹出的“文档边距”对话框中,设置页面左右两侧的边距为“1.5英寸”(或根据需要调整)。
- 点击“确定”保存设置。
2. 重新设置页眉页脚
- 选中需要修改页眉页脚的内容。
- 点击“布局”选项卡,在“齐活页Breaks”组中,点击“页眉和页脚”下的“设置页眉和页脚”按钮。
- 在弹出的“页眉和页脚”对话框中,根据需要调整页眉和页脚的格式。
- 点击“确定”保存设置。
3. 调整页码设置
- 选中需要修改的页面内容。
- 点击“布局”选项卡,在“文档设置”组中,点击“页面设置”下的“设置页码”按钮。
- 在“页码设置”对话框中,选择字符体的格式和“pay码(页码)”的设置方式。
- 点击“确定”保存设置。
4. 确保分段正确
- 在修改页眉页脚时,避免在页眉页脚中间插入特殊字符。
- 学会使用快捷键控制页码的显示和更新,以避免页面布局混乱。
四、如何防止页码变化
- 避免自动页眉页脚
-
如果需要添加页眉页脚,尽量使用“手动页眉”和“手动页脚”而不是自动页眉或页脚。
-
合理设置行距
-
在修改文字时,确保行距设置为“单倍行距”或“缩进1.5倍行距”,这样可以避免页数不必要的增加。
-
控制添加项目符号和编号的范围
-
在段落中添加项目符号或编号时,尽量控制在单页范围内,避免因跨页显示而影响页数。
-
定期检查页码
- 修改完成后,建议在页面上点击右键,选择“页边距”和“页码”检查,确认页数是否正确。
五、优化建议
- 保持页面布局的一致性
-
在不同页面中,尽量保持相同的布局设置,尤其是在页眉页脚的设置上,避免因设置不一致导致页数变化。
-
多检查一次总页码
-
在完成所有修改后, right click页面,选择“页边距”和“页码”来查看实际页码。
-
定期保存文档
- 多次保存文档前,仔细检查页码是否正确,避免因文档刷新导致页码错误。
结语
正确处理Word中的页眉页脚修改问题,不仅能提升文档的专业性,还能节省用户的时间。通过合理的页面设置和定期检查,可以确保页码显示正确,页面布局无误。希望本文的分享对您有所帮助,并祝您编辑顺利!