Word文档做个边框:自定义样式与高级技巧
在日常办公中,Word文档是一个非常常用的工具,而给文档添加边框可以提升文档的专业性和美观度。边框不仅可以突出文档标题、重要部分或插图,还可以为文档增加视觉吸引力。本文将详细介绍如何在Word中轻松添加和自定义文档边框,并提供一些高级技巧。
第一部分:基本边框设置
1. 理解边框功能
在Word中,边框是指围绕文档内容的边线,可以是直线、菱形、波浪线等多种样式。默认情况下,Word文档的边框颜色为浅蓝色,如果需要改变颜色或样式,可以进入边框设置。
2. 打开文档并切换到“插入”选项卡
要添加边框,首先需要打开Word文档并切换到“插入”选项卡。选择“边框”工具即可打开边框样式库。
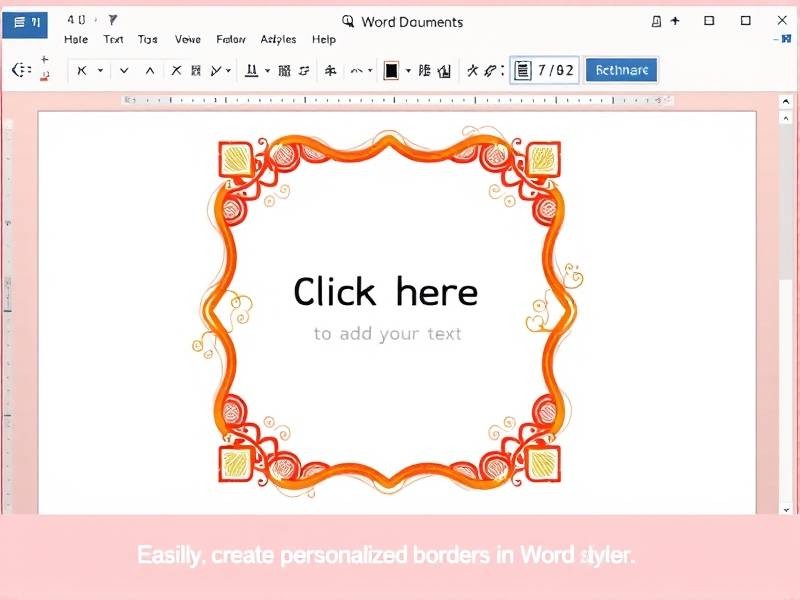
3. 选择边框样式
在“边框”工具栏中,提供了多种边框样式,包括直线边框、菱形边框、波浪线边框等。根据需要选择合适的样式。
4. 调整边框大小和颜色
在选择样式后,可以调整边框的宽度、颜色以及格式。右键点击边框样式,选择“边框和边框色”选项,进入详细设置。
5. 应用边框到文档
选中需要添加边框的内容后,点击“边框”工具栏中的样式按钮,即可给选定的内容添加边框。
第二部分:高级边框技巧
1. 给标题或者特定段落加突出边框
如果需要给文档中的特定部分(如标题)加突出边框,可以选中该内容,使用边框功能,并选择一种颜色较深的样式,突出显示。
2. 嵌套边框
除了单层边框,还可以嵌套多层边框,增加文档的层次感。在边框样式库中选择嵌套样式,然后重复添加边框。
3. 使用自定义样式
Word支持自定义边框样式,可以创建新的边框样式,满足特定需求。进入边框设置,点击“自定义”按钮,自定义新的边框类型。
4. 边框生成器
如果需要快速为多个段落添加边框,可以使用Word的边框生成器。选择需要添加边框的内容,点击生成器按钮,选择边框样式。
第三部分:自定义文档边框
1. 添加文档边框
有时候,需要为整个文档添加边框,可以像普通内容一样添加边框。选择“边框”工具,选择适合整个文档的样式。
2. 设置边框位置
在“边框”工具栏中,除了给内容加边框外,还可以指定边框的位置。选择需要加边框的位置后,使用边框功能。
3. 组合边框
对于复杂的文档,可以使用多个边框样式组合,例如交替颜色边框,使文档看起来更加美观。
第四部分:常见问题解答
1. 为什么边框无法显示?
如果边框无法显示,可能是系统设置问题或者软件崩溃。建议重新启动Word,如果问题依旧,断开连接器或卸载安装程序。
2. 如何清除文档边框?
选择包含边框的内容,右键点击选中“设置边框和边框色”,在效果中选择“擦除所有边框”。
3. 边框 remember设置如何保存?
在“边框和边框色”选项卡中,点击“记到”按钮,可以将设置保存为“记到”,下次打开时自动加载。
第五部分:推荐相关资源
在学习Word边框功能后,如果想进一步提升Word技能,可以参考以下资源: - 《高效办公:Word技巧与美化全解析》课程 - 《从零开始:Word进阶指南》视频教程 - 千 Ricai办公课程网提供详尽的Word教学内容。
通过以上步骤和技巧,你可以轻松给Word文档添加和调整边框,提升文档的专业性和美观度。希望这些信息能帮助你更好地使用Word进行文档编辑。

