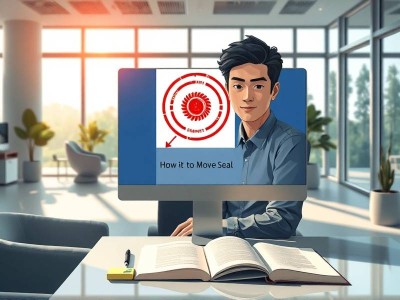Word文档里公章文字怎么和形状组合在一起?
在Word文档中,将文字嵌入形状中是一种非常实用的技巧,尤其是在设计公章或者专业文档时。这种组合方式既能提升文档美观度,又能增强专业性。以下将详细介绍如何在Word文档中实现文字与形状的组合。
基本步骤
1. 选择形状和文字
首先,你需要选择一个合适的形状和文字。形状可以从Word的内置形状库中选择,也可以通过“插入”菜单中的“形状”功能自定义设计。文字可以通过“插入”菜单中的“文本框”功能输入,或者在“Home”菜单中使用文本工具输入。
2. 使用“形状组合”功能
在Word中,你可以通过“形状组合”(Shape Bombing)功能将文字嵌入形状中。具体步骤如下:

- 选中你想要插入形状的文本框。
- 在“形状组合”选项卡中,点击“形状组合”按钮。
3. 标题样式
将文字嵌入形状中后,可以使用“标题样式”来使文字更加引人注目。这一功能可以让你放心使用,因为这种样式不需要经常调整,因为它本身就是设计的重点。
嵌入文字
1. 使用预设文字框
在“插入”菜单中,你可以选择“SmartArt图形艺术”中的“标题样式字块”来插入文字框。这样设计出来的文字框形状美观,而且位置独立,不会影响其他布局。
2. 自定义设计
如果你希望文字框有个性化的外观,可以使用“自定义形状”功能来调整颜色、线条和填充效果。这让你可以根据自己的需求设计出独一无二的形状。
调整形状
1. 大小调整
通过调整形状的大小,你可以更好地匹配文字的大小,确保整体布局的和谐美感。如果你发现文字太大或太小,可以使用缩放功能来调整。
2. 颜色调整
颜色可以给形状增添更多的视觉吸引力。你可以通过“填充颜色”和“线条颜色”调整形状的颜色,确保整体风格统一。
3. 线条样式
如果形状有线条,你可以通过“线条样式”选择不同的线型和颜色,使形状更具表现力。
使用组合设置
1. 设置排列方式
在“形状组合”选项卡中,你可以选择不同的排列方式,如“水平居中”、“垂直居中”、“紧密排列”等,以符合不同的设计需求。
2. 设置文档布局
在“布局”选项卡中,你可以调整形状和文字框的位置、缩放比例和对齐方式,进一步优化文档的美观度。
高级技巧
1. 标题样式
除了基本标题样式,你还可以自定义标题样式,包括字体、字号、颜色等。你可以根据需要轻松调整,无需频繁修改。
2. 文字颜色
将文字设置为鲜明的颜色,可以让标题更加突出,增强整体视觉效果。不过要注意避免过度使用同一颜色,保持整体设计的均衡。
验证和优化
在将文字嵌入形状后,检查整体文档的美观度和专业性。确保文字与形状的大小、颜色和位置搭配得当,没有视觉上的不协调。
常见问题
1. 形状丢失文字
如果文字从形状中丢失,可以尝试右键点击形状,选择“设置形状格式”,然后在“文字与形状”标签下选择“打开文本框”,这样文字就会被重新打开。
2. 原始形状无法编辑
如果你的形状无法通过“形状组合”功能被编辑,可能是由于形状本身的样式为“无样式”。此时,你可以通过“形状组合”选项卡,选择不同的样式进行尝试。
总结
将文字嵌入形状中可以让你的文档更具专业性和美观度。通过上述步骤和技巧,你可以轻松实现这一效果。希望本文能为你提供有价值的信息,帮助你轻松完成文档设计。
希望本文能为你提供有价值的信息,帮助你轻松完成文档设计。如果你有其他问题,欢迎随时咨询。”
感谢你的耐心阅读,祝你文章撰写顺利!