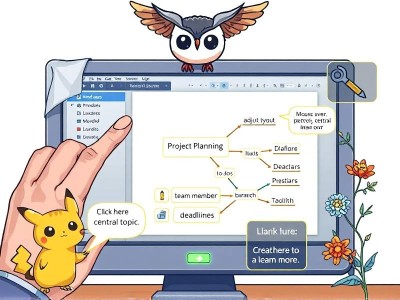Word文档做思维导图可以做绘图吗?怎么操作?
在现代工作和学习中,思维导图是一种强大的工具,能够帮助用户整理思路、规划计划或总结项目。然而,当使用Word文档制作思维导图时,许多人会遇到一个疑问:Word文档中的思维导图是否支持绘制图表或图形?本文将详细介绍如何在Word文档中使用思维导图工具进行绘图,并分享一些实用的操作技巧。
一、Word文档中的思维导图支持基本的绘图功能
- 插入图表的支持
Word文档内置的思维导图工具可以轻松插入各种类型的图表,例如柱状图、折线图、饼图等。这些图表可以在思维导图中作为视觉元素出现,帮助展示数据关系或趋势。
操作步骤: - 打开Word文档,进入“插入”菜单。 - 选择“图表”选项,选择所需类型的图表或数据源。 - 插入图表后,可以根据需要调整其大小和位置,确保符合思维导图的整体布局。

- 自定义图形的绘制
除了内置图表,Word文档还支持基本的图形绘制功能。用户可以通过绘制线条、添加形状和文字来增强思维导图的可视化效果。
操作步骤: - 在思维导图中点击空白处,切换到“绘图”工具栏。 - 使用“线条工具”绘制曲线或直线,添加“形状”如矩形、圆形等,填充颜色以区分不同节点。 - 调整线条粗细、颜色和形状大小,优化视觉效果。
二、Word文档中使用的绘图工具推荐
- Canva
Canva是一款在线绘图工具,适合需要快速制作思维导图的用户。它提供了大量模板和自定义选项,可以在Word文档中嵌入专业且美观的图表和图形。
- 优点: 支持多人协作,模板丰富,可视化效果出色。
-
操作流程: 在Canva中完成设计后,保存为dddd.default.jpg格式,插入到Word文档中即可。
-
Draw.io
Draw.io是一个免费的在线流程图工具,可以帮助用户创建复杂的思维导图。其内置的导出功能允许将图表导出为Word文档中的图片格式。
- 优点: 免费,功能强大,适合需要复杂流程图的用户。
-
操作流程: 在Draw.io设计后,选择“Download as Word”导出格式,确保音频、视频、动画等不被生成时触发。
-
Lucidchart
Lucidchart不仅是一个在线绘图工具,还支持将思维导图导出为Word文档中的图表。它提供丰富的颜色方案和 Collaborative features,非常适合团队协作。
- 优点: 导出格式多样,支持实时编辑,适合多人协作。
-
操作流程: 导出图表后,在Word文档中插入图片即可。
-
Pairlradical
Pairlradical以其独特的思维导图生态系统闻名,支持自定义风格和图表的批量导出。它可以帮助用户在Word文档中创建出高度定制化的思维导图。
- 优点: 高度可定制,支持自定义数据可视化,适合需要专业图表的用户。
- 操作流程: 如果使用Pairlradical的思维导图工具进行绘制,可以在导出时将图表插入到Word文档中。
三、注意事项
- 工具的兼容性
在Word文档中插入来自不同工具的图表可能存在兼容性问题。用户需要确保所使用的工具生成的图片格式与Word兼容。
- 图表的格式控制
插入的图表默认可能会添加一些多余元素,如边框、影影等。用户需要仔细调整图表边距和格式,确保其完全融入思维导图。
- 视频、音频和动画的处理
如果图表中包含视频、音频或动画元素,在Word文档中插入这些内容会导致 played trigger 的出现。为了解决这个问题,可以将这些元素预先隐藏或调整生成时的触发条件。
- 优化视觉效果
思维导图的绘图功能可以极大提升文章或演示文稿的视觉效果。用户可以在设计中选择合适的颜色方案和样式,确保整体视觉协调。
通过以上方法和工具的使用,用户可以在Word文档中轻松绘制出高质量的思维导图并插入图表,显著提升文档的可读性和专业性。无论是日常整理思路还是复杂项目规划,这些技巧都能为 your work 增添一双得力的翅膀。