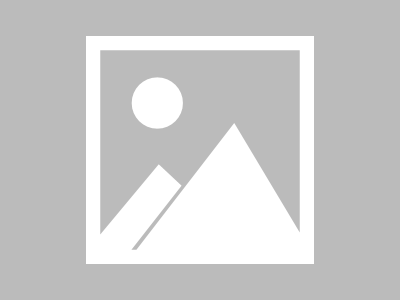Word文档怎么做思维导图:复制粘贴到文档里的技巧
思维导图是一种强大的知识整理工具,可以帮助用户更好地理解和记忆信息。在Word文档中制作思维导图并将其复制粘贴到文档中,既直观又高效。本文将向你详细介绍如何在Word中制作思维导图,以及如何将它复制粘贴到文档中。
一、如何快速在Word中制作思维导图
1. 打开Word并准备素材
首先,打开Microsoft Word,准备好你将要使用的内容,比如段落、标题或关键词等。这些将成为思维导图的基础。
2. 打开思维导图模板
在Word的菜单栏中,点击“插入”选项,选择“页面布局”中的“思维导图”图标,插入一个空白的思维导图模板。或者,你可以从“剪贴板”中找到一些现成的思维导图模板。
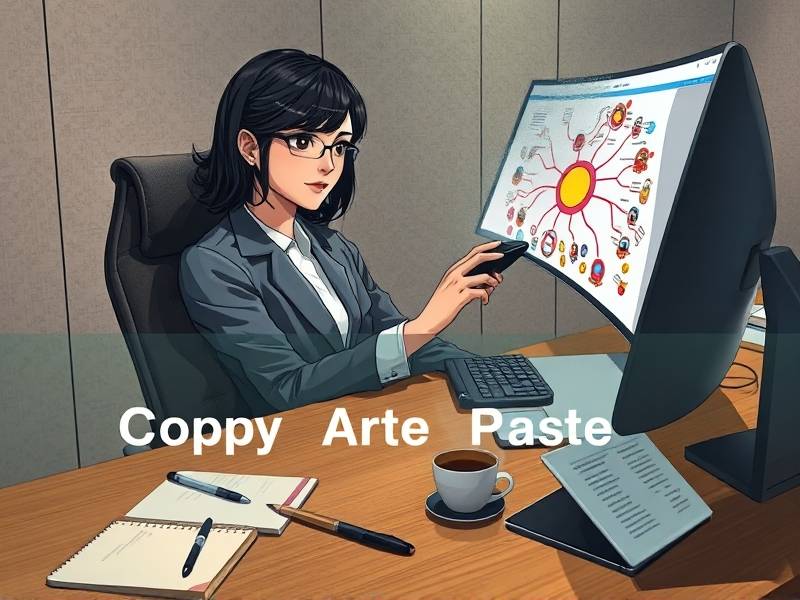
3. 手动绘制思维导图
如果没有合适的模板,你可以手动绘制思维导图。使用“绘图”工具栏中的“笔”或“矩形”工具,根据需要绘制节点和连线。
4. 调整思维导图布局
在Word中自由拖动思维导图节点,调整布局和层级结构。你可以使用“布局”选项卡中的工具来调整节点的位置、连线的长度以及整体布局。
5. 使用快捷键优化布局
在绘制思维导图时,可以使用快捷键来快速调整。例如,Ctrl+S可以保存文件,Ctrl+D可以复制粘贴,等等。
二、复制思维导图到Word文档中的技巧
1. 全选思维导图
在Word中,使用“全选”工具(Ctrl+A)将思维导图的所有部分选中。这样在粘贴时,格式和样式也会被保留。
2. 使用快捷键粘贴
在全选后,按住Ctrl+V将思维导图粘贴到Word文档中。或者,你可以使用剪贴板快速复制粘贴。
3. 格式保持一致
粘贴完成后,可以调整Word文档的格式,确保与思维导图的整体风格一致。比如,字体大小、颜色、行距等。
4. 复制思维导图图像
如果思维导图包含图片或图表,可以直接复制这些元素,粘贴到Word文档中。注意保持图片的清晰度和完整性。
三、思维导图复制粘贴到Word中的小技巧
1. 巧妙利用键盘快捷键
在Word中,可以使用Shift+Enter快速换行,避免手动调整空格。还可以使用Alt+=来插入公式或符号。
2. 多次复制粘贴
对于大量内容,可以先剪切思维导图中的内容,多次复制粘贴到Word文档中。注意按Ctrl+V快速复制粘贴,节省时间。
3. 使用粘贴小组
如果思维导图内容较多,可以将思维导图分割成小组,分别复制粘贴到Word文档中。这样可以减少操作的复杂性。
4. 注意背景和前景
在复制粘贴时,保持背景和前景的颜色一致,避免颜色对比过亮,突出该思维导图的内容。
四、如何修复复制粘贴到Word中的思维导图
在复制粘贴过程中,可能会遇到图片不清晰、文字模糊等问题。针对这种情况,可以采取以下措施:
- 默认修复:自动识别和修复大部分问题。
- 手动修复:通过调整格式和样式,修复不清晰的部分。
- 使用工具修复:导入图片和图表,保持整体效果。
五、总结
制作思维导图并复制粘贴到Word文档中,可以通过插入模板、插入图片等方式实现。用户可以根据个人需求调整模板或手动画制,同时利用快捷键提高效率。以下是使用指南的总结:
- 打开Word,插入思维导图模板。
- 手动或复制粘贴思维导图。
- 调整布局,优化格式。
- 组织内容,形成完整文档。
希望本文的介绍能够帮助你高效地将思维导图复制到Word文档中。通过这些技巧,你可以更好地管理和整理信息,提升工作和学习的效率!