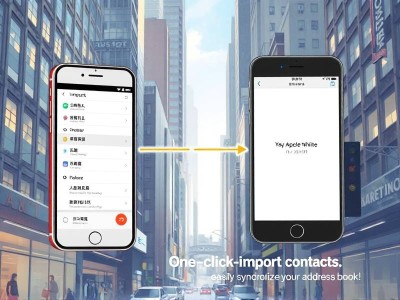安卓联系人导入苹果手机所需时间及操作技巧
在智能手机的使用过程中,用户常常会遇到将数据从安卓设备转移到其他设备的问题。本文将详细探讨如何将安卓联系人导入苹果手机,以及这个过程所需的时间和所需操作步骤。
介绍
将安卓联系人导入苹果手机是许多用户在更换设备或升级手机操作系统时需要解决的问题。通过这篇文章,我们将深入分析这一过程的细节,包括所需的时间、操作步骤和一些常见问题。
使用 highlightjSyntax 进行代码和高亮显示(这是 GitHub 格式的高亮代码,支持简单语法)
安卓联系人导入苹果手机的步骤
1. 工具和设备准备
要将安卓联系人导入到苹果手机,您需要以下工具和设备:
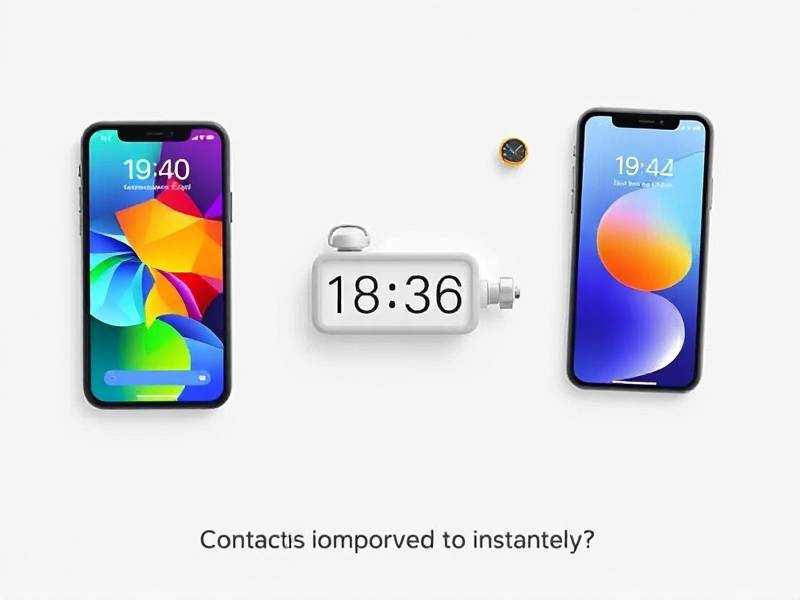
- 目标苹果手机:确保目标设备是 iOS 设备(如 iPhone 或 iPad)。
- 安卓手机:用于从其电脑或手机本机提取联系人信息的安卓设备。
- 电脑或手机:用于将数据复制到电脑或手机上的工具。
- 百度搜索功能:用于查找相关的教程和操作步骤。
2. 下载联系人数据到电脑或手机
首先,您需要从安卓设备的电脑或手机上下载联系人数据。以下是操作方法:
- 使用文件传输工具:如 TeamViewer、AnyDesk 等工具,将安卓设备连接到电脑,下载联系人数据。
- 导出联系人:使用安卓设备的设置选项,手动选择将联系人导出为 mbox 文件。
- 复制粘贴:直接将联系人的地址簿复制到电脑上,方便后续操作。
3. 导入联系人到苹果手机
一旦您已经从安卓设备获得了联系人数据,就可以开始将它们导入到苹果手机中了。
方法一:使用 iCloud 导入
步骤:
- 连接到 iCloud:打开苹果手机的设置,进入 iCloud 区域。
- 选择本地存储:在 iCloud 的选项中,选择“来自我的设备”(Local)。
- 导入 mbox 文件:将从安卓设备导出的 mbox 文件拖入 iCloud 应用中。
- 同步到 iCloud:点击“同步到 iCloud”将联系人添加到 iCloud 账户。
方法二:手动同步联系人
步骤:
- 备份本地数据:确保联系人数据已完成导出和同步过程,以防万一。
- 进入设置:进入 Apple 设备管理器或设置应用。
- 进入联系人管理:在联系人管理界面,找到需要导入的 mbox 文件。
- 手动导入:通过文件夹或列表的方式将 mbox 文件导入到 iOS 设备。
4. 优化 imported 联系人
在导入联系人后,可能需要对它们进行一些简单的调整以确保它们在目标设备上正常工作:
- 检查设备兼容性:如果导入的联系人是来自不兼容的安卓设备,可能会出现某些问题。确保目标设备和原安卓设备有一定的兼容性。
- 优化Contacts字段:在 iCloud 或联系人应用中,整理Contacts字段中的内容,确保信息准确无误。
- 数据验证:手动核对 import 过的联系人信息,确保没有错误或重复。
5. 常见问题解答
-
时间问题:对于大多数情况,文件传输和同步从根本上来说都是即时的。用户可能需要等待App Store 或应用商店的同步状态更新。
-
网络干扰:使用 Wi-Fi 连接可以避免不必要的网络下载,改善同步速度。避免在使用数据连接时操作。
-
设备兼容性问题:不同的安卓版本和 iOS 版本之间可能存在有一些超出预期的兼容性问题,建议参考官方指南或使用第三方工具。
使用在线工具缩短时间
如果您没有足够的时间或技术来确保联系人导入成功,可以使用一些在线工具来简化这一过程。例如,用户可以登录 iCloud 或联系人管理应用,使用他们的 shared ID 的方式,导出并导入联系人。
建议的在线工具
我可以使用 在线删除重复联系人工具 来快速删除重复的联系人信息。
总结
将安卓联系人导入到苹果手机是许多用户生活中常需要解决的问题。整个过程相对简单,但一些技术细节和常见问题需要小心处理。通过本文的指导, you can顺利将您的联系人信息转移到新的设备中,并在过程中节省时间。
此外,建议确保在导入过程中使用稳定的网络连接,并注意设备兼容性问题。可以通过我的 百度搜索功能 获得更多的实用技巧和优化建议。希望本文能够对您有所帮助!