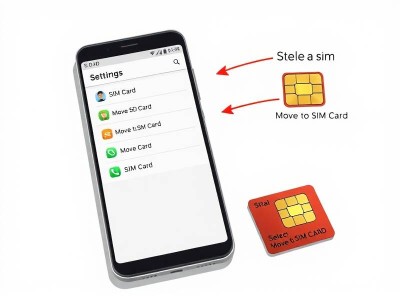安卓通讯录如何导入新苹果手机?实用技巧全解析
近年来,随着安卓和苹果两大阵营手机的普及,用户之间相互 compatibility的需求逐渐增加。特别是对于喜欢使用安卓应用的苹果用户来说,如何将安卓手机的通讯录导入到新苹果手机中,成为了不少用户的困扰。本文将详细分享安卓通讯录导入苹果手机的实用技巧,希望对您有所帮助。
一、问题分析:安卓通讯录导入苹果手机的困难
首先,我们需要明确,安卓和苹果机的通讯录数据存储方式是不同的。安卓手机通常使用SharedPreferences存储通讯录信息,而苹果手机则使用iCloud(iCloudSync)或.localized首选项(App \ documents)来存储和同步通讯录。
当用户将安卓手机的通讯录导入到苹果手机时,面对以下问题:
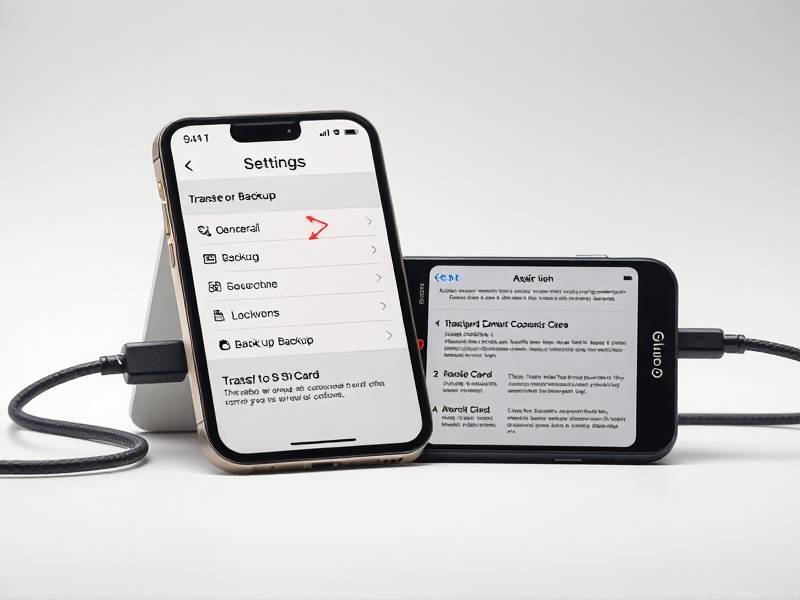
- 找不到通讯录导出选项:在安卓手机中,通讯录数据通常隐藏在SharedPreferences中,用户需要手动打开并导出。
- 手机版本差异:不同安卓版本可能对通讯录的存储方式有所不同,导致导入过程复杂。
- 系统兼容性问题:部分用户可能因 root 手机或系统更新导致通讯录导入失败。
- 隐私与权限问题:导入通讯录可能需要用户手动授权,用户隐私风险需谨慎处理。
此外,用户在操作过程中可能会遇到格式化手机、备份数据等问题,这增加了整个过程的复杂性。因此,掌握正确的导入方法至关重要。
二、解决方案:安卓通讯录导入苹果手机的详细步骤
为了方便用户解决上述问题,以下是详细的通讯录导入步骤,分为两部分:安卓版本与苹果版本的具体操作。
1. 安卓手机通讯录导出方法
步骤1:备份及检查数据
在进行通讯录导入前,请确保已备份安卓手机的通讯录数据,以防意外丢失。检查手机存储空间是否足够,通讯录数据可能占用较大空间。
步骤2:打开通讯录记录
- 打开安卓手机的通讯录应用。
- 选择“记录”或“通讯录”(具体位置因手机品牌和版本而异)。
- 查看是否能直接编辑或导出。如果发现通讯录文件为SharedPreferences格式,需先打开并手动导出。
步骤3:手动导出SharedPreferences
如果通讯录文件为SharedPreferences格式,则需手动提取:
- 打开通讯录应用的编辑器(如Phone">
- 点击通讯录文件,选择“-dukeout”或“导出记录”功能。
- 选择存储位置,选择手机或SD卡,并将SharedPreferences文件导出到这一位置。
步骤4:备份重要数据
在导出过程中,确保重要数据已备份,避免数据丢失。如果使用SD卡,建议先备份到手机存储,再进行导出操作。
2. 苹果手机导入通讯录的步骤
步骤1:打开通讯录应用
在苹果手机的通讯录应用中,找到“iCloud sync”或“设置”选项,选择“通讯录”。
步骤2:选择导入来源
在iCloud同步界面,你会看到一个“Import”按钮或类似选项。点击后选择之前的安卓手机作为来源。
步骤3:选择通讯录文件
系统会指引你选择通讯录文件的位置。你可以直接选择MCU对话框中的文件夹,Loc:手机位置等选项。寻找之前在安卓手机导出的SharedPreferences文件。
步骤4:设置同步时间
根据需要调整同步的时间间隔。默认通常为每日同步,用户可以根据自身需要调整。
步骤5:完成同步
确认无误后点击“完成”或“开始”,系统会将通讯录数据同步到苹果手机的iCloud中。
3. 使用“通讯录西亚通”第三方工具
如果使用手机版本或通讯录存储方式较为复杂,用户可以选择使用第三方工具,如“通讯录西亚通”。该工具能够自动识别并处理不同安卓版本和存储方式的通讯录,减少人工操作的繁琐。
使用步骤:
- 下载并安装“通讯录西亚通”工具,通常需要Root手机或在确保备份安全的前提下完成。
- 使用工具导入通讯录,工具会自动匹配并导出SharedPreferences文件。
- 进行必要的设置和优化,确保通讯录在新手机中的同步效果。
三、操作手册:完整分步指南
为确保操作顺利进行,以下是详细的分步骤手册:
-
确保数据备份
-
安卓手机:定期备份通讯录,建议使用手机自带备份功能或SD卡。
-
苹果手机:在iCloud中或者手机存储中备份重要数据。
-
导出安卓通讯录
-
进入通讯录 app > 选择记录 > 选择手机/SD卡 > 导出文件(如SharedPreferences)。
-
准备苹果手机
-
清理苹果手机的通讯录缓存,以确保后续同步没有干扰。
-
确保手机网络和Wi-Fi连接稳定,便于同步操作。
-
导入通讯录到苹果手机
-
打开通讯录 app > 勾选“iCloud sync”。
- 选择之前使用的安卓手机,查看通讯录文件位置(如总会同步、手机文件夹或SD卡)。
- 指定通讯录文件路径,选择需要同步的数据类型(如mac号码、电话号码、短信内容)。
-
设置同步时间间隔,通常为每日自动同步。
-
配置同步数据
-
(可选)在iCloud同步界面,可以针对不同通讯录类型设置不同的同步优先级或频率。
-
在同步后,苹果手机的通讯录数据库将自动创建相关文件夹,供后续操作使用。
-
验证通讯录是否同步
-
在苹果手机通讯录 app 中查看是否已同步成功。可以重新编辑一条通讯录,发现信息是否已显示。
-
如果出现未同步或数据不全的情况,检查同步设置是否正确,必要时进行重新同步。
-
处理数据同步问题
-
若同步异常,建议检查网络和Wi-Fi连接情况,以及通讯录文件是否存在损坏。
- 如果问题依旧,可向手机制造商或第三方技术支持团队咨询。
四、注意事项:安全与隐私问题
-
数据安全
-
导出的通讯录文件可能存储有敏感信息,如айдs、 panorama数据、短信内容等。确保导出后采取安全措施,如删除文件或加密存储。
-
隐私保护
-
导入对方通讯录时,用户应谨慎授权,避免不必要的隐私泄露。默认情况下,通讯录在手机中被设置了“读取其他应用的通讯录”,但也可以选择在同步中限制访问。
-
备份及还原
-
同通讯录同步前,建议备份原始数据,以防同步过程中丢失或损坏。
-
使用第三方工具时的注意事项
-
第三方工具通常会对手机进行root或只能在特定条件下使用,用户在操作前需确保手机符合工具要求。
五、总结:实用操作心得
通过以上详细的步骤和注意事项,用户可以顺利完成安卓通讯录到苹果手机的同步操作。同时,提醒用户在操作过程中务必注意数据安全,避免隐私泄露。如果在操作中遇到问题,可以参考相关的教程或者联系技术支持团队获得帮助。
希望本文的内容能为您提供实用的帮助,为您的手机操作提供便利。记得在使用过程中,保持手机的更新和安全配置,以确保手机的正常功能和数据安全。