笔记本电脑开机不进系统解决方法:从问题排查到逐步 repair
如果你的笔记本电脑在开机时无法进入系统,这种情况可能会让用户体验到极大的不便。无论这个问题是由于硬件故障、软件问题还是环境因素引起的,及时解决都是必要的。以下将详细介绍如何快速排查和解决这一问题,帮助你恢复设备正常使用。
问题排查
1. 硬件检查
笔记本电脑开机不进系统的常见原因之一是电脑硬件出现问题。硬件故障可能包括: - 显卡问题:显卡未正确驱动或显卡损坏。 - CPU或主板故障:处理器或主板运行不稳定或损坏。 - 内存或存储问题:内存条或硬盘出现故障。
解决方法: - 请检查计算机硬件,尤其是显卡和CPU。如果发现任何异常,及时联系专业人士进行更换。 - 确认内存条和硬盘空间正常,可以重新安装内存条或更换硬盘。
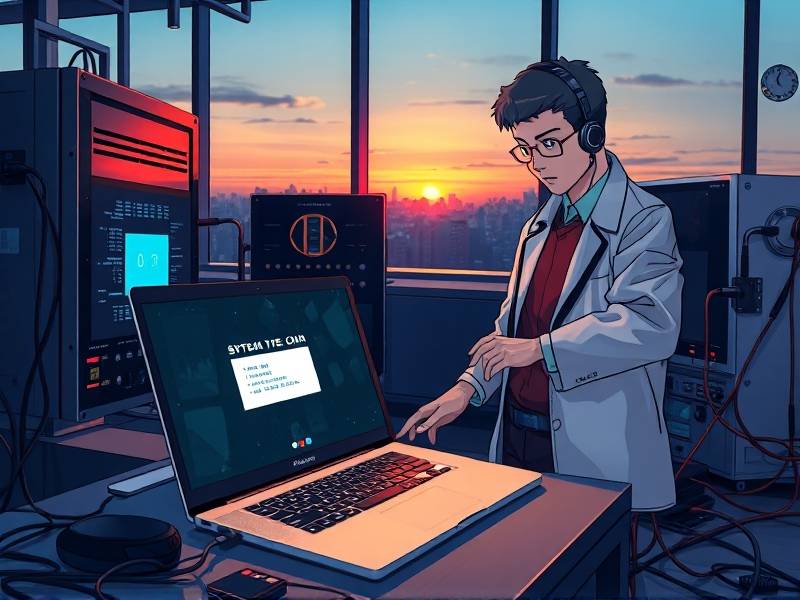
2. 系统检查
系统问题也可能导致计算机无法启动。常见的系统问题包括: - 系统启动损坏:系统文件受损,导致启动时出错。 - BIOS设置错误:BIOS配置不当,导致系统无法正常启动。
解决方法: - 检查计算机的系统启动选项。进入BIOS(或U盘启动),确保所有设置正确。 - 如果BIOS有误,按照指示重新安装系统。
3. U盘或存储卡问题
有时候,使用U盘或其他存储卡启动计算机可能会有效解决问题。这是因为存储卡或U盘可能携带正确的启动引导。
解决方法: - 在需要时,将有效的Windows安装介质插入到笔记本电脑,按照引导流程完成启动。
4. 内部环境问题
某些情况下,计算机内部环境问题可能导致无法启动系统。常见问题包括: - 灰尘积聚:尤其是在密闭空间中长时间运行的笔记本电脑,灰尘可能导致硬件故障。 - 过热或过载:过载或过热可能导致硬件损坏。
解决方法: - 定期清洁笔记本电脑内部,避免灰尘积聚。 - 避免长时间运行高负载任务,以防止过热问题。
解决方法
方法一:检查并修复系统启动选项
步骤一:进入BIOS
1. 按照如下顺序进行操作:
- Windows笔记本:按F2或F12进入启动菜单,选择“ NTFS Safety boo st”并按回车键。
- Mac笔记本:按Option + Reboot进入启动菜单,选择“ Repair disk ”。
步骤二:检查启动项
2. 以管理员身份运行BIOS后,检查启动项列表中是否有非必要的选项,例如“Safe Boot”或 debris removal等。关闭这些选项可能导致运行更稳定。
步骤三:测试系统启动
3. 关闭BIOS并重启计算机。如果启动正常,问题可能已解决。如果仍无法启动,继续排除其他问题。
方法二:制作并使用ISO测试盘
步骤一:创建ISO测试盘
1. 使用工具如WinImage来创建ISO测试盘,选择相同的系统文件夹和启动设备。
步骤二:测试启动
2. 插入 ISO 测试盘,运行启动选项。
- Windows笔记本:选择“ Use an Image bootable disk ”。
- Mac笔记本:选择“ Data disk ”。
步骤三:检查启动位置
3. 检查系统提示的位置是否正确。如果启动成功,说明硬盘或系统文件完整。如果不成功,需进一步排查硬件问题。
方法三:验证内存条和硬盘
步骤一:检查内存条
1. 使用系统自带的系统工具(如“管理工具”中的“硬件>启动项”)或第三方工具检查内存条。
步骤二:检查硬盘
2. 同样使用系统工具或第三方工具检查硬盘是否有损坏或分区问题。
步骤三:修复硬盘
3. 如果发现硬盘问题,可以尝试重新格式化硬盘,或者联系售后服务进行更换。
方法四:扫描和杀毒
有时候,病毒或恶意软件会使笔记本无法启动系统。
步骤一:使用杀毒软件
1. 打开杀毒软件,运行全面扫描。
步骤二:处理发现的威胁
2. 病毒软件通常会提供处理选项。按照指引进行病毒和恶意软件的移除。
步骤三:重新启动计算机
3. 完成扫描和处理后,重启计算机,测试系统启动情况。
防护与建议
- 定期维护:定期进行系统检查和病毒扫描,防止意外问题影响正常运行。
- 防止灰尘和环境问题:在不使用时清洁笔记本,避免灰尘进入。
- 使用防 dust 锡记:在关键位置使用防尘cribe笔保护硬件。
通过以上步骤,你应该能够有效地排查和解决笔记本电脑开机不进系统的问题。如果问题复杂或尚未解决,建议联系专业技术人员进行详细检查和修复。希望这篇文章能为你提供切实的解决方案!

