笔记本电脑开机一直黑屏啥都不显示,该如何解决?
在使用笔记本电脑时,遇到开机黑屏的问题简直是欲哭无泪。这种状况不仅影响了正常使用,还可能影响到硬件的寿命。那么,笔记本电脑开机一直黑屏到底是什么原因呢?又该如何解决呢?以下是一些可能的原因及对应的解决方法,希望能帮到您。
一、笔记本电脑黑屏问题概述
笔记本电脑开机后屏幕一直黑屏,通常是计算机无法正常启动的原因之一。这种情况可能由多种因素引起,包括硬件故障、软件故障、环境因素等。
1.1 硬件问题
硬件问题通常是笔记本电脑黑屏的主要原因。硬件故障可能包括:
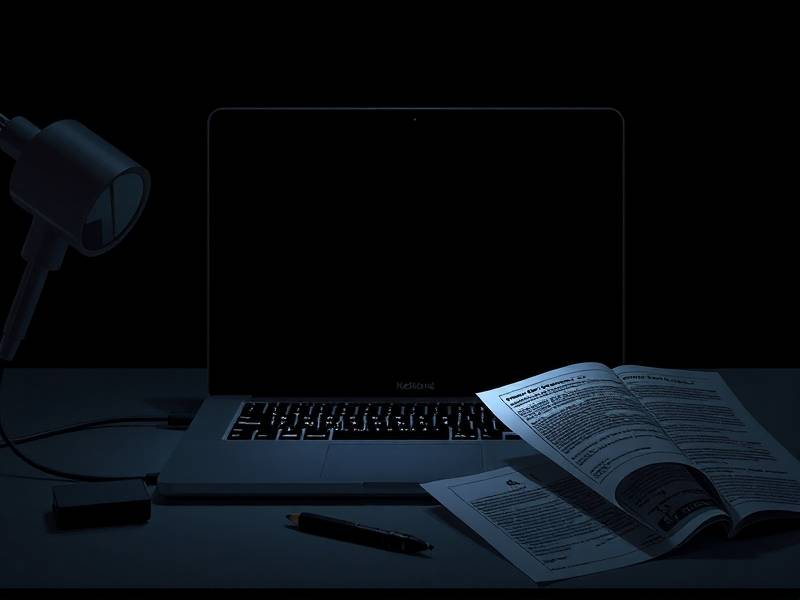
- 电源问题:如果电池或电源供应出现问题,可能导致笔记本电脑无法正常启动。
- 硬件故障:如显卡、处理器、主板等部件出现问题都会影响计算机的启动。
- 显示问题:显卡驱动不稳定或显卡坏了也会导致屏幕一直黑。
1.2 软件问题
软件问题可能也需要关注。软件故障可能包括:
- 系统崩溃:遇到软件兼容性问题或系统不稳定时,也可能导致计算机无法正常启动。
- 驱动问题:如显卡驱动过时或损坏,可能导致屏幕无法显示内容。
- 窗口管理问题:如果任务栏或快捷方式窗口未正确关闭,也可能导致屏幕黑屏。
1.3 环境因素
环境因素对笔记本电脑黑屏的影响也不容忽视:
- 温度过高:笔记本电脑在运行过程中发热量较大,如果散热不好,可能导致系统过热,从而影响启动。
- 电源不稳定:波动电源可能导致计算机无法正常启动。
- 电源不足:电量过低可能导致计算机无法启动。
二、笔记本电脑黑屏的解决方法
针对笔记本电脑黑屏问题,以下是一些常用解决方案:
2.1 取下电池
对于层级式笔记本电脑,直接取下电池是一个简单有效的解决方法,可以帮助恢复启动。
步骤:
- 拆下电池:从侧面或侧面 underneath打开笔记本电脑。
- 使用螺丝刀松开电池连接的螺丝,小心取出电池。
- 重新安装电池,重启电脑。
如果上述方法不起作用,可能需要进一步排查。
2.2 检查硬件故障
如果取下电池后未能解决问题,建议检查硬件故障。
2.2.1 检查电源供应
确保电源线稳固,电源适配器正常工作。如果有多个电源,请确认电源适配器连接正确。
2.2.2 检查显卡
- 关闭显卡驱动:通过任务管理器或控制面板卸载显卡驱动。
- 检查是否有更新的驱动:通过显卡制造商官网检查是否需要更新。
2.2.3 检查处理器
确保处理器正常运行,可以通过 thermal sensor 或温度监测软件检查处理器温度。
2.2.4 检查主板
检查主板上的连接是否稳固,是否有松动的螺丝或连接异常,必要时更换损坏的部件。
2.3 从U盘启动
如果使用的是笔记本电脑,则可以通过从U盘启动来检查系统是否健康。
步骤:
- 备份重要数据:根据需要备份数据,将U盘插入启动 Mike 咋用。
- 检查U盘:确保U盘有电,连接到笔记本电脑。
- 将笔记本电脑连接到U盘:运行启动向导(启动盘引导程序)。
- 启动系统:根据提示重启系统。
如果系统健康,将不会再出现黑屏问题。
2.4 更新系统和驱动
定期更新操作系统和驱动是避免黑屏问题的关键。
2.4.1 更新系统
- 下载并安装最新的操作系统更新补丁。
- 确保系统及时补丁已安装。
2.4.2 更新显卡驱动
- 检查显卡制造商的正式网站,下载并安装最新版本的显卡驱动。
- 通过选择“快速安装”或自动更新选项,确保驱动程序自动下载和安装。
2.4.3 更新应用程序
- 定期检查是否有软件需要更新,确保运行的软件是最新的版本。
2.5 使用故障码检测工具
某些故障码检测工具可以扫描计算机并报告潜在的问题。
- Flexy Key:提供各种故障码报告。
- Lenovo Service Pack:适用于ThinkPad系列,提供故障码和解决方案。
2.6 忽略启动项目
对于安装了启动向导的笔记本电脑,关闭所有正在运行的项目,看看是否能恢复启动。
步骤:
- 结束所有正在运行的项目和程序。
- 将笔记本电脑连接到U盘启动,重新启动系统。
2.7 联系技术支持
如果经过上述方法仍然无法解决问题,建议联系笔记本电脑厂商的技术支持或前往附近的维修点进行检查。
三、额外提示与注意事项
- 避免尝试黑屏:如果笔记本电脑进入黑屏状态,尽量不要重启机器,以防系统损坏。
- 保留数据:在黑屏过程中断之前,尽量备份重要数据。
- 断电xiv时间:黑屏后断电1小时后再开机,可能是解决问题的最佳时机。
- 检查连接性:确保所有连接线稳固,没有松动或损坏。
通过以上方法,大多数笔记本电脑黑屏问题都可以得到有效解决。希望这些解决方案能助您一臂之力!如果还有其他问题,请随时询问。

