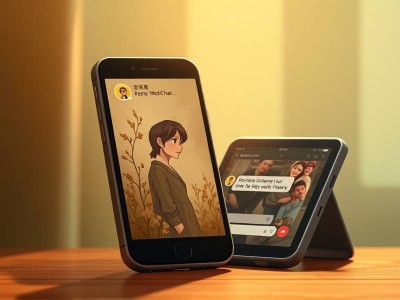如何使用导航手机投屏:详细步骤教程
随着智能手机的普及,导航功能已经成为我们生活中不可或缺的一部分。然而,对于一些用户来说,如何高效地将导航地图投屏到大屏幕上仍然是一个挑战。无论是开车、 Raider 还是日常通勤,投屏可以让导航地图的使用更加直观和便捷。本文将详细介绍如何使用移动投屏功能,帮助你在手机和电脑之间无缝互动。
一、什么是移动投屏?
移动投屏,又称屏幕共享功能,是指将手机屏幕上的内容(如导航地图、工作界面等)投射到电脑或 another 屏幕上,从而实现信息的同步展示。对于导航来说,投屏可以将手机中的实时导航路线投射到全尺寸屏幕上,使司机能够更清晰地规划路线。
二、准备工作
要顺利进行移动投屏操作,以下工具和设备是必不可少的:

- 兼容的电脑或大屏设备:确保你的电脑或 another 屏幕与手机支持屏幕投屏功能。
- 移动设备:带有地图导航功能的应用程序(如高德地图、百度地图等)。
- 适配器或线缆:根据设备类型选择对应的适配器或线缆。对于无线投屏,可以使用蓝牙钥匙或无线连接器;对于有线投屏,则需要相应的线缆。
三、移动投屏的基本步骤
1. 准备好设备
- 确保手机和电脑都有稳定的连接。如果是无线连接,检查蓝牙或无线连接状态;如果是有线连接,准备好相应的适配器或线缆。
- 检查处理器和系统版本,确保两者兼容。一般来说,系统版本越新,兼容性越好。
2. 启用屏幕投屏功能
对于电脑用户:
- Windows系统:
- 通过“此电脑”或“文件资源管理器”找到设备管理器。
- 展开“显示适配器”,找到投影或投屏相关的设置。
- 按照提示配置投影器或投屏设备。
- Mac系统:
- 搜索“显示设置”。
- 在“投影到屏幕”部分选择要投屏的设备(如_TEXTURESvice)。
- 配置投影器即可完成设置。
对于手机用户:
- 打开手机的“设置”应用程序。
- 找到“屏幕投屏”或“共享屏幕”选项。
- 根据指引启用屏幕投屏功能。
3. 启用拦镜模式(可选)
拦镜模式( pudding mode)是许多智能手机的功能,可以将手机屏幕的一部分投射到电脑或其他设备上。启动拦镜模式后,你可以通过移动手指拖拽来选择投射的内容区域,如导航地图、应用界面等。
注意事项:
- 挡镜模式的启用可能依赖于手机和电脑的设备版本。有些高级功能可能需要使用第三方应用来实现。
4. 使用移动投屏
方法一:通过“拦镜模式”拖拽投射
- 打开导航地图应用,如高德地图或百度地图。
- 打开手机的“拦镜模式”(如果支持)。
- 手指滑动或拖拽出一个区域,将手机屏幕的一部分投射到电脑或大屏幕上。
- 调整投射区域的大小和位置,使导航路线和相关信息更清晰。
方法二:直接投射
- 打开导航地图应用。
- 找到导航屏幕下方的屏幕建议按钮(通常标记为“投影”或“屏幕共享”)。
- 点击按钮,按住屏幕进行投射操作。
- 调整投射区域的尺寸和位置,使信息更加明确。
5. 多任务管理中的投屏
在多任务管理中,如何高效地进行投屏呢?
方法一:=length>
- 打开导航地图应用,选择实时路线或历史路线。
- 使用“拦镜模式”,将手机屏幕的一部分投射到电脑或大屏幕上。
- 鼠标可以直接操作被投射区域,如调整路线、查看详细信息。
- 离开“拦镜模式”后,切换回手机使用其他功能。
方法二:=
- 安装一款第三方投屏软件,如“DirectX DisplayPort to USB 3.0”或“DisplayPort to HDMI”,直接在电脑上连接设备。
- 配置完成后,打开导航应用,进入拖拽模式进行投射。
四、注意事项与小技巧
- 性能优化:
- 移动设备的性能会直接影响投屏效果。高分辨率屏幕和较好的处理器是关键。
-
如果电脑处理能力不足,可以考虑降低分辨率或更新硬件配置。
-
兼容性测试:
-
在正式使用前,建议在模拟器或便携设备上测试投屏功能,确保没有兼容性问题。
-
常见问题解决:
- 如果投屏失败,检查网络连接或适配器是否正确。
- 如果有_chrom some bug or error, 可能需要清洁屏幕触控板或重启设备。
五、结语
移动投屏功能为现代导航应用带来了极大的便利。通过本文的详细步骤,你可以轻松掌握如何在手机和电脑之间进行无缝互动。无论是“单手驾驶”还是日常通勤,这个功能都能提升工作效率。如果你还有更多关于移动投屏的问题,欢迎在评论区分享,我们将竭诚解答!
推荐阅读
- 如何实现全场景的移动投屏?
- 好的移动投屏软件有哪些?
- 中文界面的移动投屏工具推荐
现在就按照上述步骤尝试操作吧,相信你很快就能掌握这项实用技能!