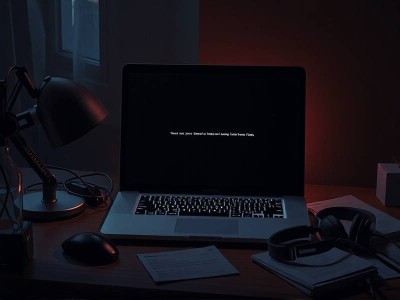电脑开机黑屏出现nvidia相关问题解决指南
随着计算机技术的快速发展,用户在使用笔记本或台式电脑时,可能会遇到各种技术问题。其中,电脑开机黑屏的问题尤其让人困惑,尤其是当nvidia显卡驱动出现问题时,用户可能会感到无从下手。本文将详细介绍电脑开机黑屏出现nvidia相关问题的常见原因、解决方法以及预防措施,帮助您快速解决困扰。
一、电脑开机黑屏的原因分析
1.1 显卡驱动问题
显卡驱动是nvidiaĹ (ORD Tina) 显卡正常运行的基础。如果驱动版本过低或损坏,会导致电脑在启动时出现黑屏问题。
- 驱动版本过低:nvidia提供的标准驱动版本可能无法支持您的显卡型号或操作系统版本。
- 驱动损坏或无法加载:如果驱动文件丢失、损坏或无法读取,显卡将无法启动,导致电脑黑屏。
1.2 系统兼容性问题
某些操作系统对nvidia显卡驱动的要求较高,如果系统版本与显卡驱动不兼容,也会导致黑屏问题。

1.3 显存问题
在极端情况下,显存不足也会导致电脑黑屏。如果您最近增加了显存容量,或更换了新的显卡,可能是导致问题的原因。
1.4 显卡类型问题
并非所有显卡都适合所有系统。某些显卡类型在某些操作系下面表现不稳定,容易出现黑屏问题。
二、电脑开机黑屏的解决方法
2.1 检查并更新显卡驱动
这是解决黑屏问题的第一步。请按照以下步骤操作:
- 进入设备管理器:
- 右键点击开始菜单上的“设备管理器”,打开后,选择“显示设备管理器中的所有设备”。
-
找到您的显卡(通常是“NVIDIA”,可能显示为“NVIDIA GeForce”),右键点击并选择“更新驱动程序”。
-
检查驱动版本:
- 在设备管理器中,双击显卡设备,点击“属性”的“详细属性”。
- 进入“设备属性”后,选择“硬件加速”部分,查看当前使用的驱动程序。
-
如果驱动版本过低,右键点击设备,选择“选择面版”,找到“文件夹>nvidial Sisters”,点击该文件夹下的
Aren为进一步的nvidia-born driver文件,选择“更新此驱动程序”。 -
重装驱动程序:
- 如果驱动文件存在,右键点击设备,选择“选择面版”,找到“文件夹>nvidial Sisters”,点击该文件夹下的空白文件夹。
- 点击“选项”按钮,选择“从我的电脑上自动下载驱动程序”。
- 然后,按照向导完成驱动重装过程。
2.2 重新安装nvidia驱动程序
如果以上方法无效,可以尝试重新安装nvidia驱动程序:
- 下载最新的驱动程序:
-
比较nvidia官方网站(https://www.nvidia.comdrivers)提供的驱动程序,选择兼容的最佳版本。
-
安装驱动程序:
-
按照提示完成安装过程。
-
更新系统和图形API:
- 在Windows中,右键点击
此电脑,选择“显示”。 - 在系统属性中,点击“Performance”,选择“图形API”。
2.3 防止黑屏的其他方法
- 关闭不符合要求的程序:
-
在任务管理器中找到不必要使用的多媒体或图形密集型程序,关闭它们。
-
断电重启:
-
有时,简单的断电重启即可解决问题。
-
设置图形API%(图形API%) 选项:
- 在系统属性中,选择“图形API”,检查是否支持针对nvidia显卡的图形API版本。如果不符合,可以尝试将其设置为“ highest”。
三、电脑开机黑屏的预防措施
3.1 定期更新系统和显卡驱动
- 使用系统更新工具(如Windows Update)保持系统和显卡驱动版本最新。
3.2 确保硬件兼容性
购买时已考虑nvidia显卡的用户无需担心。对于更换硬件的用户,建议进行硬件兼容性测试后再购买。
3.3 使用专用显卡驱动
如果nvidia Born driver版本不兼容您的系统,可以选择专门针对nvidia显卡设计的驱动程序。
3.4 控制显卡负载
使用任务管理器或相似工具监控显卡活动,避免不必要的使用。
四、总结
电脑开机黑屏问题通常与显卡驱动或系统兼容性问题有关。通过定期维护显卡驱动、更新系统和图形API等措施,可以有效预防此类问题。如果您遇到此类问题,请按照上述方法进行排查和解决。记住,定期维护您的硬件设备是防止常见故障的有效方法。
希望以上内容能帮助您解决问题!