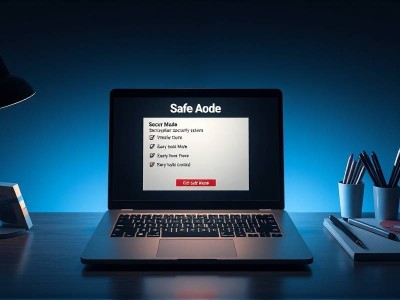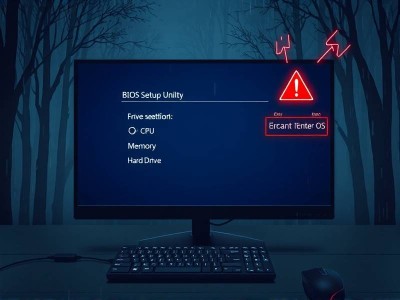电脑开机进入BIOS界面 无法进入系统故障排查与解决方法
在计算机操作过程中,有时候会遇到无法进入系统的情况,只能通过BIOS界面启动。这种情况通常是由于硬件或系统设置问题导致的,严重时可能需要专业技术人员的帮助。为了方便用户解决这一问题,本文将详细介绍如何通过故障排查和逐步修复方法,帮助您顺利进入系统。
一、检查硬件设备
1. 硬盘检查
- 分区检查:使用工具(如bcdisk或msconfig)检查硬盘分区。确保硬盘分区正确且适配系统要求。
- 硬盘空间检查:启动计算机后,使用命令
free -h查看硬盘空间。如果空间不足,可能会导致系统启动失败或无法进入系统。
2. 运行BIOS检查程序
在Windows环境下,可以使用BIOS检查工具(如Wbcdisk)进行启动盘和分区的检查。步骤如下: 1. 按下F12或F8键,进入BIOS启动菜单。 2. 选择“Check Disc”或“Check Partition”进行检查,确认硬盘分区和启动盘是否正确。
3. 检查启动设备
- 检查硬盘的盘符是否正确配置。
- 如果硬盘位于启动的时候不被识别,可能是由于硬盘损坏或不符合系统兼容性导致的。
二、进入BIOS界面后,如何进入系统
1. 检查BIOS版本
- 打开BIOS,进入“ boot”或者“BIOS Setup”界面。
- 查看系统版本和固件版本是否过时,过时的固件可能导致启动问题。
2. 检查UPRCM设置
- UPRCM(Under-the-P Bel Tags)是BIOS中用于识别硬件的特征码。
- 如果UPRCM配置不正确,系统可能无法识别硬盘或处理器,导致无法进入系统。
- 查看BIOS的“ בשלב 0”或“全局设置”中的UPRCM设置,确认其是否正确。
3. 启动检查端口
- 在BIOS中,检查硬盘的端口设置是否正确。
- 如果端口不正确,可能会导致系统无法读取硬盘。
4. 检查BIOS中的“引导”选项
- 在BIOS的“引导”模式中,确认是否有未正确配置的启动项。
- 例如,是否将正确的硬盘参数设置了,或者是否启用了错误的启动设备。
5. 检查病毒或恶意软件
- 在BIOS中,查看是否有病毒或恶意软件正在感染计算机。
- 如果发现恶意软件,暂时关闭并重新启动计算机进行扫描。
三、无法进入系统时的解决方法
1.CLU不仅可以...
html{| border="0" cellpadding="0" cellspacing="0" style="width: 100%; font-family: Arial, sans-serif" }

classified="cls1" )
—
uco162
1. 重置BIOS密码
- 按下F12或F8键,进入BIOS。
- 选择“Setup” -> “Reset BIOS”(或“重置BIOS”)。
- 输入界第一项命令“Reset”(或“重置”),然后直接按回车。
- 重新进入系统,并检查是否能进入系统界面。
2. 检查启动设置
在BIOS中,找到启动设置,确认正确的启动设备(通常是硬盘)被选中。
3. 更新BIOS固件
- 通过OEM或官方网站下载最新的BIOS更新包。
- 按照提示完成安装,更新后的BIOS通常会在启动时进行错误校正。
4. 使用BIOS管理器检查和修复
使用BIOS管理器(如BIOSугoru)恢复默认设置,通常能解决很多系统兼容性问题。
5. 检查硬盘兼容性
有时候,硬件不兼容会导致BIOS无法正确进入系统。通过BIOS的“检查”功能,确认硬盘是否正确识别。
6. 检查U盘启动
在BIOS中,选择“ boot from disk”选项,确认启动盘是正确的,并尝试从U盘进入系统。
四、故障排除小贴士
- 遇到问题:保存工作后重启,让系统有足够时间处理错误。
- 系统崩溃:运行BIOS诊断工具(如Mo syntool)检查系统是否因病毒或错误故障导致崩溃。
- 空白 screensaver:在BIOS中检查 screensaver设置,确保其正确性。
通过以上步骤,大多数“电脑开机进入BIOS界面无法进入系统”的问题都能得到解决。如果问题依旧无法解决,建议联系专业技术人员或到官方售后服务中心进行检修。希望本文提供的故障排查和修复方法能为有需要的用户带来帮助!