电脑开机进入恢复界面在多次尝试后怎么办?
电脑在正常运行过程中,出现进入恢复界面的情况可能是由于多种原因造成的。尤其是多次尝试后仍无法解决这个问题,可能会给用户带来困扰。本文将详细介绍如何解决电脑开机进入恢复界面在多次尝试后的问题,帮助您快速恢复电脑正常使用状态。
1. 恢复界面概述
恢复界面是Windows系统中用于恢复被损坏系统的经典方法。然而,有时用户在多次尝试进入恢复界面时,可能会遇到各种问题,如无法下载官方镜像、选择系统文件夹失败等。以下将详细介绍出现这种情况的常见原因及解决方法。
2. 恢复界面常见问题及原因
2.1 恢复界面无法下载
如果无法下载恢复系统镜像,可能导致无法进入恢复界面。常见原因包括:
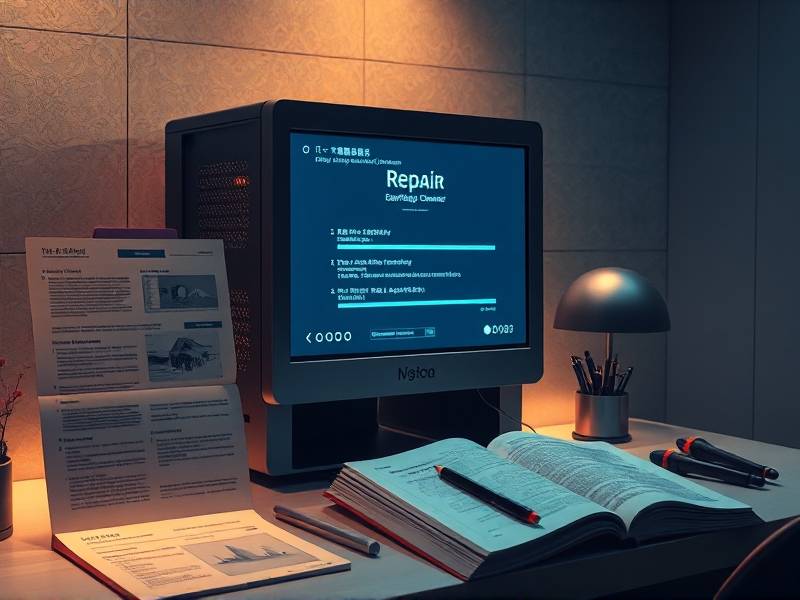
- 网络问题:如果您的网络不稳定或被截断,可能会导致恢复系统镜像无法下载。建议尝试重启电脑,检查网络连接,并重新连接后再尝试下载。
- 浏览器问题:如果您的浏览器设置不当(如过于严格的安全模式或启用了striction设置),可能导致镜像下载失败。建议在设备完全断网的情况下,更换浏览器尝试下载。
2.2 恢复界面无法选择系统文件夹
在Windows 10及以上版本中,进入“系统恢复”界面后,用户需要选择包含系统文件的正确文件夹。如果找不到所需文件夹,可能是因为文件夹位置错误或被旧系统覆盖。以下是解决方法:
- 检查文件夹位置:默认位置为
%Usr_LOCAL%,请确保此文件夹仍存在。可以尝试将文件夹重命名为“系统文件夹”,并手动添加到磁盘上。 - 创建新文件夹:如果当前文件夹已被覆盖,可以创建一个新的文件夹,并通过
Moira工具或第三方系统还原工具将其恢复。
2.3 恢复界面无法进入
如果无法进入恢复界面,可能是因为BI参数设置不当。BI参数一旦配置错误,会严重影响系统恢复过程。以下是修复方法:
- 检查BI参数:进入“计算机管理器”或“设备管理器”,检查BI参数设置是否正确。如果发现异常参数,可以按提示修复。
- 重置BI参数:如果问题无法通过检查BI参数解决,可以按
[窗口] > [环境] > [高级] > [高级选项] > [设备选项] > [高级] > [重置BI参数]的路径重置。
3. 恢复界面解决方法
3.1 检查系统文件
如果发现系统文件损坏,可以通过以下步骤进行修复:
- 按下
Win + R,输入cmd并按回车键,打开命令提示符。 - 输入
sfc /scsession repair /all并按回车。此命令会启用系统文件修复功能,修复过程中请保持桌面整洁。 - 如果硬件响应正常后,重启电脑并按
[Windows Key] + [R],输入=titledata recovery并按回车,选择“从损坏的计算机中恢复”。
3.2 系统扫描
Window Scan 和 Moira 都是强大的系统扫描工具,可以帮助用户快速修复各种问题:
- 使用Window Scan:
- 打开任务管理器(
[Window] > [搜索]),输入sfc /scfix并检查任务。 -
选择
Windows菜单中的Window Scan,按照提示进行扫描。 -
使用Moira 进行深度扫描:
- 下载并安装 Moira 工具。
- 启动扫描,选择覆盖所有区域的扫描选项,等待扫描完成。
3.3 创建或修复系统文件夹
如果系统文件未被正确安装,可以通过以下步骤创建新的系统文件夹:
- 重启电脑,进入命令提示符(
cmd)。 - 输入
%Usr_LOCAL%。如果该位置为空,可以手动创建,路径为C:\Windows
4. 注意事项
在尝试恢复系统文件夹时,需要注意以下几点:
- 确保电脑断电,避免因其他操作导致额外问题。
- 恢复过程可能会出现异常提示,务必仔细阅读并严格按照提示操作。
- 如果问题无法通过上述方法解决,建议联系官方支持或寻求专业帮助。
希望以上内容能帮助您解决电脑开机进入恢复界面在多次尝试后的问题。请耐心操作,确保每一步都按照提示进行,以避免误操作导致的系统损坏。

