电脑开机屏幕一直闪 十二种原因和解决方法
在日常使用电脑时,有时候可能会遇到开机画面频繁闪烁的问题,这种现象不仅影响桌面的美观,还可能对硬件造成一定压力。本文将从多个方面分析“电脑开机屏幕一直闪”的原因,并提供详细的解决方法,帮助您快速排查并解决问题。
一、屏幕一直闪的常见原因
-
显卡驱动问题
显卡是电脑显示的核心部件,如果显卡驱动程序未更新或损坏,可能会导致屏幕闪烁。建议使用NVIDIA或AMD官方工具安装最新的显卡驱动,或通过Windows Update检查是否有可用的更新。 -
显卡硬件损坏
如果显卡本身存在硬件故障(如显存损坏或晶体管老化),也有可能导致屏幕闪烁。此时建议更换显卡或联系专业Restorer进行修复。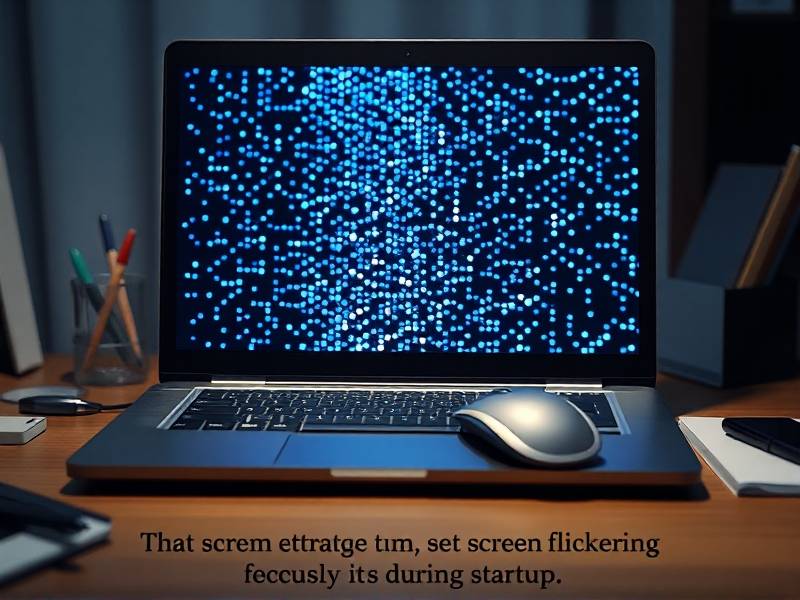
-
显存 corrupted
显存卡 corrupted可能导致画面闪烁。可以通过Rebel Tool或Q-orks Scan & Clean进行显存扫描,如果发现问题,再进行修复。 -
介绍说映射文件问题
矢 QuantCast 显示文件错误可能导致屏幕闪烁。打开任务管理器,检查是否有大量未释放的线程,关闭无用程序后重启电脑。 -
系统补丁问题
未安装或安装过时的Windows补丁可能导致系统异常,影响屏幕显示。通过Update.p的学生版安装最新版补丁。 -
显卡映射文件损坏
显卡驱动失败安装可能导致映射文件损坏。启动BIOS,检查是否有未完成的稳定步骤,重启电脑并完成所有步骤后,恢复系统并重新启动。 -
硬件防火墙或 Antivirus 过滤
某些Antivirus软件或防火墙可能拦截了nV Pluto或PST文件的写入,导致画面闪烁。关启相关软件,重启电脑后检查是否正常。
二、检查屏幕闪烁的具体步骤
-
调制检查器扫描
打开截屏大师 > 调制检查器,检查屏幕是否有调制或扫描线干扰,即可识别是否是显卡硬件问题。如果检查发现有问题,重启电脑后重新安装相关驱动。 -
** SpaX 扫描
安装并运行 SpaX** 工具,选择“全面扫描”,检查显存和显示文件,修复可能的问题。 -
系统测试工具使用
使用Windows Update检查是否有不兼容的文件,重新 redistribution 补丁或系统文件,完成系统测试后重启电脑。 -
** Virustotal 分析**
对可能出现的异常文件进行分析,确保没有恶意软件干扰显示系统。 -
硬件扫描和修复
通过Windows Settings > Update & Security > Device Security,启用硬件扫描功能,检查是否有硬件异常。
三、排除“电脑开机屏幕一直闪”深层次原因
-
硬件故障检查
如果所有软件检查均未发现异常,建议进行硬件扫描和测试。考虑更换显卡或电源模块,以确定问题是否是硬件引起。 -
硬件与软件兼容性问题
某些硬件配置与操作系统不兼容,可能导致显卡性能异常,进而引发屏幕闪烁。建议查看系统兼容列表,升级或更换硬件。 -
长期使用导致的硬件老化
如果电脑使用时间较长,显卡等部件可能会出现老化现象。定期Clean up 硬盘或进行软件优化,延长硬件寿命。 -
电源问题
虽然可能性较低,但不稳定的电源供应也可能导致显卡无法正常工作。检查电源线和电源供应,确保其稳定性和安全性。 -
温度过高等环境因素
高温环境可能导致显卡发红或卡机,进而影响显示效果。确保电脑避免长时间运行在过热的环境中。
四、最终排查步骤
-
系统检查
a. 检查显卡驱动是否最新,安装官方驱动程序。
b. 检查并修复系统补丁,确保Windows系统的稳定性。 -
显卡检查
a. 运行RebelTool扫描显示文件,按 Esc 退出。
b. 检查并替换显存分区文件,重启电脑确认问题解决。 -
温度监控
使用 ** thermal monitoring 工具(如Thermal sensors for Windows)** 监控电脑运行温度,避免长时间运行在高温环境下。 -
系统重置
按下组合键(Win + R + U)执行系统重置,如果未解决问题,重启电脑并清除临时文件,重新启动系统。 -
专业修复
如果上述步骤均未解决问题,建议联系专业的IT修复团队进行硬件修复或系统优化,确保问题彻底解决。
通过以上方法,我们可以逐步排查并解决问题,恢复电脑的正常运行状态。如果问题复杂,建议尽快寻求专业公司或工程师的帮助,以确保系统安全性和稳定性。希望以上内容能够对您有所帮助!

