让电脑开机更顺畅:ultima BIOS 跳转技巧与注意事项
引言:电脑开机跳转BIOS,为什么你一定要知道?
在现代社会,电脑的使用已经成为日常生活不可或缺的一部分。然而,当电脑出现异常启动问题时,了解如何让电脑开机跳转BIOS成为了解决问题的关键。BIOS,即基本输入系统,是电脑启动和运行操作系统的起点。通过调整BIOS设置,你可以轻松解决启动异常、设备优先级调整、启动设备故障等多种问题。本文将详细介绍如何让电脑开机跳转BIOS,以及相关的注意事项,帮助你快速恢复电脑的正常运行状态。
第一部分:开机跳转BIOS的基本操作
1. 检查BIOS版本是否支持启动
并非所有电脑都支持开机跳转BIOS功能。首先,你必须确认你的电脑的主板是否支持这项功能。一般来说,大多数主流品牌的主板都支持BIOS跳转,但也有例外。你可以通过以下步骤检查:
- 拨indexed одним link to an external URL}{}
2. 打开BIOS设置
在Windows系统中,进入BIOS的步骤如下:
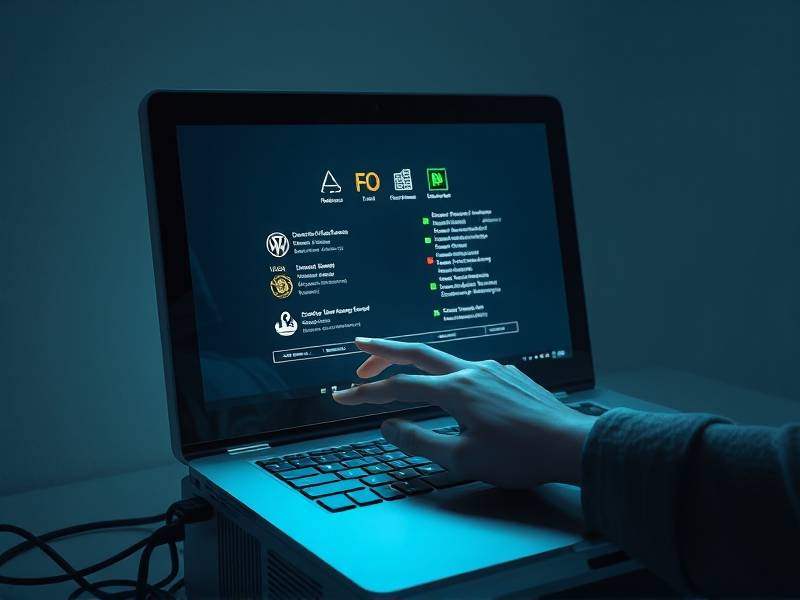
- 按F2或F12键进入启动菜单。
- 选择“自定义启动”选项。
- 选择“BIOS”选项卡。
- 确认你的电脑支持BIOS跳转功能。
3. 启用BIOS跳转功能
进入BIOS后,找到“跳转”(Jump)或“启动”(Launch)相关的选项:
- 在“自定义启动”菜单中,找到“跳转”选项卡。
- 确保勾选“启用启动跳转”(Enable Jump)选项。
- 保存更改后重启电脑,电脑将默认跳转到BIOS菜单。
在Mac系统中,BIOS跳转功能通常集成在启动选项中:
- 进入Mac的BIOS设置(通常通过“about”菜单中的“HardwareId”选项进入)。
- 找到“启动”选项卡,勾选“跳转启动项”(Jump Launch Items)选项。
- 保存并重启电脑,电脑将按照预设的启动顺序运行。
第二部分:开机跳转BIOS的应用场景与好处
1. 解决启动异常问题
在Windows或Mac系统中,电脑因硬件故障或软件冲突导致启动异常时,跳转到BIOS可以让电脑通过预设的启动命令解决问题。
2. 调整启动设备优先级
通过BIOS跳转功能,你可以轻松调整启动设备的优先级。例如,如果你经常遇到启动缓慢的问题,可以将硬盘分区设置为第一位,确保其优先启动。
3. 启动设备故障排查
一旦电脑无法正常启动,启动跳转到BIOS可以让你轻松访问所有启动设备和相关设置,帮助你快速定位故障原因。
第三部分:BIOS跳转功能的安全性
虽然BIOS跳转功能能快速解决问题,但也需要注意以下几点:
- 小心配置变化:BIOS设置一旦更改就无法撤销,所以请务必仔细查阅所改选项后,再保存设置。
- 备份数据:BIOS跳转可能会重置系统设置,因此建议在进行较大规模的设置更改前备份重要数据。
- 测试恢复选项:如果机器故障严重,确保有恢复选项或快速恢复工具在 handy。
第四部分:常用技巧与小贴士
1. 使用BIOS陷阱(BIOS Traps)快速启动系统
BIOS陷阱是一种自动生成的BIOS启动bot-hotfile,可以快速启动Windows系统。在BIOS中找到相关选项并生成陷阱文件后,重启电脑时会自动加载启动文件,节省启动时间。
2. 编制BIOS启动盘
如果你不想频繁进入BIOS,可以使用制作BIOS启动盘的工具(如Super MMC制作工具)。在BIOS中启动时,插入启动盘,电脑将直接运行预设的启动设置。
3. 硬件兼容性测试
在BIOS中找到硬件兼容性测试功能,可以测试电脑各部分硬件的兼容性,确保所有部件能正常协同工作。
第五部分:常见问题与解决方案
1. 启动设备无法识别
- 检查启动设备是否正确连接。
- 在BIOS中确认启动设备列表中包含所有已连接的设备。
- 如果问题依旧,重启电脑或强制重置BIOS。
2. 启动慢或卡顿
- 将硬盘分区改为第一位启动。
- 检查存储设备是否损坏或有异常。
- 运行BIOS中的硬件兼容性测试,确保所有硬件正常。
3. BUG或异常现象无法解决
- 使用BIOS陷阱加速启动。
- 在BIOS中查找并修复任何可疑的设置。
- 如果问题仍未解决,进行系统重装或联系技术支持。
结语:从BIOS跳转到系统故障析
电脑开机跳转BIOS功能看似简单,但其重要性不容忽视。通过合理的使用此功能,你可以快速解决问题,提升电脑运行效率。本文介绍了开机跳转BIOS的基本操作、应用场景、注意事项以及实用技巧,希望你能从中受益,让电脑始终处于健康运行状态。
总之,掌握BIOS跳转功能不仅能帮助你节省时间,还能让你在遇到系统问题时更加游刃有余。希望这篇文章能为你的电脑优化之路提供有价值的帮助!

