如何在Windows 11中删除PE分区在系统启动中的选择
在Windows 11中,有时候会遇到系统启动项中出现PE分区的提示,这可能让用户感到困惑或困扰。PE分区是指“仅用于编辑”的分区,它通常不会write到磁盘上。然而,当PE分区出现在系统启动项中,可能会让用户误以为需要保护或删除它。实际上,PE分区在某些情况下可能是有益的,但如果用户不再需要它,删除它可能是必要的。
本文将详细介绍如何在Windows 11中删除PE分区在系统启动中的选择,从不同的方法和角度提供全面的指导。
1. 预安装Windows 11并安装 clean安装
如果你是通过预安装Windows 11或安装 clean安装的过程中选择了一个包含PE分区的系统,那么删除它是必要的。 clean安装是Windows官方推荐的安装方式,它会自动去除不必要的临时文件和系统分区,以使其更轻盈。
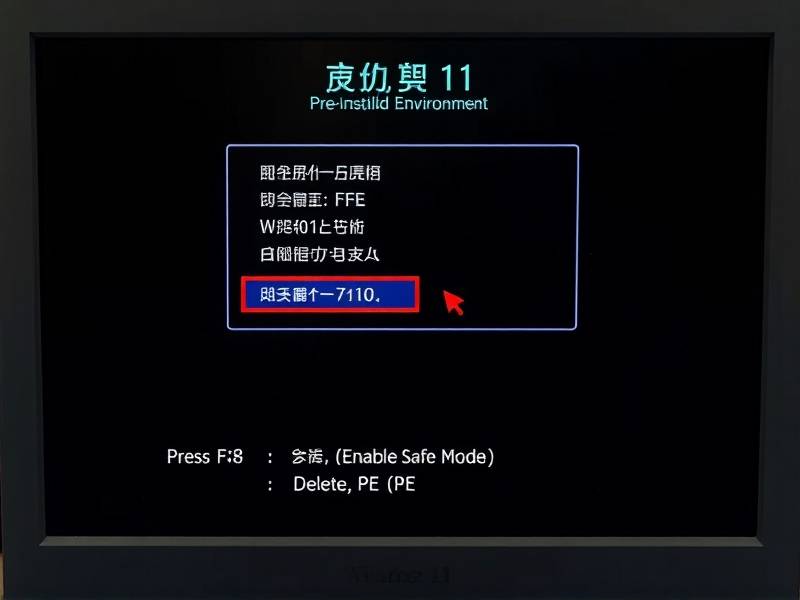
步骤: 1. 并到设备管理器中找到“此计算机”,然后展开“系统文件”。 2. 找到并到“.temp”文件夹并用删除键删除它。 3. 搜索“Winnt.efi”文件夹,确保它是空白的,如果没有这个文件夹, Warjan就可以创建一个新的空白文件夹以替代它。 4. 使用控制面板中的“系统和安全” > “更新” > “Windows Update pedig ENTERED列表”来删除 PE 系列的更新项。
通过这种方法,PE分区会自动从启动项中剔除,无需手动操作即可完成。
2. 使用启动项管理器删除PE分区
启动项管理器是Windows系统中一个强大的工具,它可以让你自定义系统启动项。通过它,你甚至可以删除PE分区的启动项。
步骤:
1. 按下Win + R打开运行窗口,输入msconfig并按回车键进入系统配置。
2. 在“启动”选项卡中,找到“自定义启动项”并展开它。
3. 在“启动项”列表中,你可以看到PE分区的推选启动项。右键点击并选择“删除”。
4. 这会从系统启动项中移除PE分区,你无需完成初始化过程即可删除它。
请注意,这个方法需要系统已启动但尚未执行任何操作。如果你的是预安装 Windows 11系统,这个方法尤其适用。
此外,启动项管理器还可以帮助你重新添加或重新排序启动项,这在需要时非常有用。
3. 使用命令提示符删除PE分区
对于有编程背景的用户,可以使用命令提示符通过脚本批量删除PE分区。这种方法效率高,适用于需要完全删除启动项的用户。
步骤:
1. 按下Win + S打开Windows搜索并输入cmd,然后按回车启动CMD命令提示符。注意,┒提示符会以管理员权限运行,如果你不知道如何启动它,可以通过右键点击窗口右上角的“此计算机”图标,选择“以管理员身份运行”。
2. 在命令提示符中,复制以下命令并按Enter:
for /dsvnext ver,search PE drive:,[everywhere]
- 这个命令会搜索并删除所有PE分区。注意,如果你使用的是USB存储设备或映射硬盘,可能需要稍作调整。
- 如果发现一些启动项仍然显示PE分区,可能需要按需追加命令进行处理。
使用脚本命令可以批量删除PE分区,效率更高,适合需要完全清理启动项的用户。
4. 进行完整系统重装
如果你完全不希望PE分区在系统启动项中出现,可以通过完全重装系统来删除它。完全重装是一个彻底的过程,但如果你确定不希望保留PE分区,这将是安全可靠的选择。
步骤: 1. 打开亚马逊电脑商店或你的资源管理器,找到准备好的Windows 11系统镜像。 2. 使用USB或拖放方式复制镜像到目标驱动器,确保没有写入现有系统文件。 3. 进入Windows安装向导,选择“逐步安装”选项。 4. 按照向导完成安装,删除 PE 区域的整个过程,完全重装系统。 5. 重新启动电脑,并检查系统启动项,确保PE分区已经移除。
完全重装系统虽然耗时,但在删除PE分区的同时,还可以让你拥有一个干净的环境,适合长期使用。
小结
删除PE分区在系统启动项中出现的问题可以通过多种方法解决,包括使用clean安装、启动项管理器、命令提示符脚本以及完整的系统重装。每种方法都有其适用的情况,关键在于你当前的需求和系统的具体情况。
如果你之前已经在预安装Windows 11中选择了包含PE分区的版本,可以通过clean安装或完全重装来删除它。而对于已经通过安装 clean安装或 manual安装的用户,可能更需要了解如何手动操作删除PE分区,以保持系统的清洁和优化。
通过本文的指导,你可以轻松地删除PE分区在系统启动中的选择,让电脑启动更快更稳定。希望这篇文章能够为你在使用Windows 11时提供帮助。

