电脑开机显示bios界面开不了机怎么办?BIOS故障解决全指南
在使用电脑时,有时会遇到开机启动时显示BIOS界面却无法正常运行的情况。这种情况通常让新手小白感到困惑,因为看起来只是简单的开机启动问题,但实际上可能背后隐藏着多种原因。为了帮助大家更好地解决问题,本文将从硬件故障、软件原因以及检查方法三个方面,详细为你解读电脑开机显示BIOS无法启动的情况,并提供切实可行的解决办法。
一、BIOS故障导致开不了机的原因分析
BIOS(基本输入输出系统)是电脑启动时的第一道关卡,它负责初始化硬件设备并控制计算机的运行。如果在开机时看到BIOS界面却打不开,可能是BIOS本身出现了故障。以下是一些常见导致BIOS故障的原因:
1. 硬件问题
BIOS故障最常见的原因是硬件老化或损坏。硬件开关不当、内存模块故障、显卡驱动问题、硬盘损坏或电源问题等,都可能影响BIOS的正常运行。
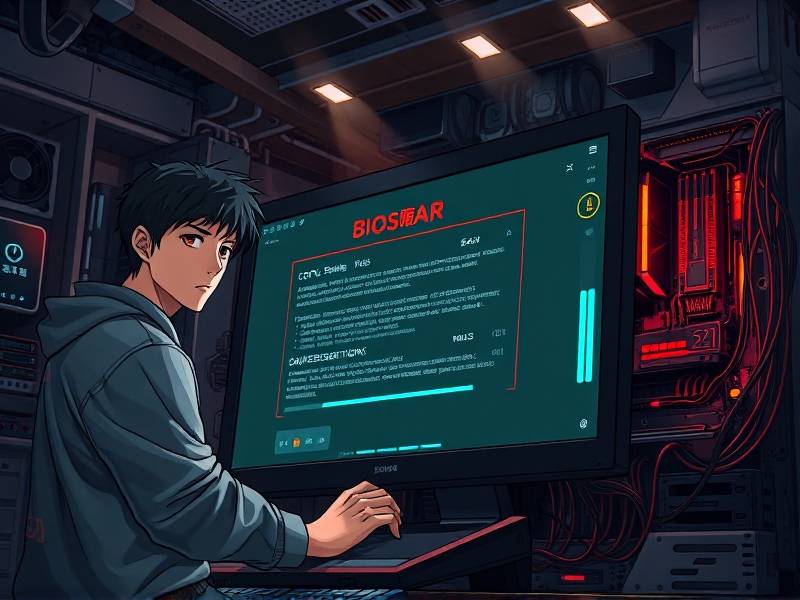
- 硬盘问题:硬盘长期运行或受到极端温度、湿度影响可能导致 read errors(读取错误),导致BIOS无法初始化。
- 电源问题:电源供应不足或不稳定会导致电脑无法正常启动,BIOS也无法加载。
- 显卡驱动问题:显卡驱动版本过旧或不兼容可能导致BIOS无法识别显卡,进而无法启动电脑。
- 内存问题:内存模块故障会严重的导致BIOS无法加载或运行。
- 主板问题:主板固件或BIOS版本过旧,或者主板连接不稳定,都会影响BIOS的正常运行。
2. 软件原因
软件问题也是导致BIOS无法启动的重要原因之一。以下几种情况可能导致BIOS故障:
- BIOS版本过旧:BIOS是一个不断更新的系统,软件版本过旧可能导致兼容性问题。如果您的电脑存在未更新的BIOS,可能会面临各种系统问题。
- 系统文件损坏:如果电脑运行过程中出现安全事件日志异常,系统文件可能会损坏,导致BIOS无法正常加载。
- 病毒入侵:恶意软件可能会干扰BIOS的正常运行,导致启动问题。
- ** win7系统残留**:部分旧版Windows系统的残留文件可能会影响BIOS的正常加载。
3. 用户操作问题
虽然不如硬件问题常见,但用户操作不当也有可能导致BIOS故障。例如:
- 误删BIOS文件:某些操作系统支持从U盘启动,如果误操作导致BIOS文件被覆盖或删除,就无法正常启动。
- 电脑重启导致BIOS丢失:长时间重启电脑可能会导致BIOS文件丢失,从而无法正常启动。
二、开机显示BIOS无法启动的检查方法
当电脑在开机时显示BIOS界面却无法启动时,请先进行以下检查步骤,尝试排除问题。
1. 检查BIOS文件
如果电脑无法启动, chances are you are missing the BIOS file. You can attempt to manually restore or reinstall the BIOS system.
- 检查U盘启动:将电脑连接到可以启动USB的设备上(如U盘),然后尝试启动。如果成功启动,说明BIOS文件没有被破坏。
- 尝试重新加载BIOS:在启动基本设置时,尝试选择重新加载BIOS。如果操作正确,电脑可能会重新启动。
2. 检查硬盘 health status
- 扫描硬盘:使用杀毒软件扫描硬盘,排除病毒或其他文件损坏的可能性。
- 查 Disk Check:在Windows中可以通过“此电脑”右键选择“属性”,然后点击“检查现在”进行硬盘健康检查,查看是否有 read errors 未修复的情况。
3. 检查电源模块
- 测试电源:用螺丝刀拔掉电源线,等待几秒钟后重新插入,看看电脑能否启动。如果无法启动,可能是电源模块问题。
- 使用万用表:在确保电源电路安全的情况下,用专业工具测试电源模块的输出电压,确保其在额定范围内。
4. 检查显卡驱动
- 更新显卡驱动:在设备管理器中找到显卡,右键选择“更新驱动程序”,下载并安装最新的驱动程序。
- 检查驱动兼容性:有时候,显卡驱动版本与BIOS不兼容,会导致启动问题。可以尝试下载其他版本的驱动程序。
5. 检查内存
- 测试内存:使用专业的内存测试工具检查内存模块是否有问题。
- 检查注册表:右键点击“计算机”,选择“属性”,然后点击“高级系统设置”中的“高级”按钮。在生命脆弱性检查下重新启动电脑,以检查注册表中是否有一些不可恢复的损坏项。
三、BIOS故障的解决方法
如果经过检查,发现BIOS文件无损坏、硬件问题不大或软件问题可解决,那么可以按照以下步骤进行修复。
1. 重启电脑并选择修复启动项
- 重启电脑:先重启电脑,进入BIOS。
- 进入启动设置:在BIOS中找到“启动”选项,拖动光标至“低启动”选项,双击选择。
- 选择修复启动项:确保BIOS只接受BIOS文件的修复,不要选择其他选项如“添加附加启动项”或“自定义启动项”。
- 重新启动电脑:完成修复后,重新启动电脑,观察是否能正常开机。
2. 修复BIOS文件(如果BIOS损坏)
如果BIOS文件已损坏,需要专业工具进行修复。以下是一个简单的BIOS修复方法:
- 准备BIOS备份:先备份BIOS文件,确保后续修复不会丢失重要数据。
- 进入BIOS并删除病毒:如果BIOS文件被损坏,可以通过BIOS中自带的病毒扫描功能进行修复。
- 使用BIOS修复工具:在BIOS中找到“工具”或“选项”中的“BIOS故障修复”功能,按照提示进行修复。
3. 对换或重装BIOS
如果BIOS文件无法修复,可以考虑对换或重装BIOS:
- 对换BIOS:如果BIOS文件损坏,可以通过对换 birch OS来修复。
- 重装BIOS:在BIOS中找到“更新”选项,选择“重新安装BIOS系统”。
4. 检查其他启动项目
有时候,电脑启动时会pop upultiple program启动项,其中除了BIOS,可能还有第三方启动项(如安装的硬盘启动项)。要仔细检查这些启动项,确保只启动BIOS:
- 进入BIOS并进入启动列表:在BIOS中找到“启动”选项,选择“启动项”或者“启动顺序”。
- 删除无关启动项:如果没有特别设置,启动项列表中只应该有“BIOS启动”。如果有其他启动项,例如硬盘启动项或第三方程序启动项,建议删除这些无关启动项。
四、BIOS故障的特殊处理
有时候,BIOS故障可能需要更复杂的处理,尤其是对于笔记本或服务器等设备。以下是处理特殊BIOS故障的一些方法:
1. USB修复法
很多BIOS故障可以通过连接一个合适的USB存储设备进行修复。在一些 unstable 或 circular boot 的情况下,使用专门的BIOS修复工具,或者在U盘中运行特定的修复程序。
2.备份数据
在BIOS故障的情况下,电脑可能无法正常保存数据。建议在BIOS修复过程中,先备份所有重要数据。
3. 检查BIOS版本
有些用户可能发现电脑的BIOS版本过旧,无法支持当前的硬件。如果发现自己的BIOS版本与硬件不匹配,可以选择升级到兼容版本的BIOS。
4. 使用BIOS诊断工具
有一些BIOS诊断工具可以检测和修复多种问题,包括BIOS损坏、启动故障、安全事件日志问题等。每款工具的使用方法略有不同,阅读 documentation before attempting to use them。
五、BIOS故障注意事项
- 避免重启电脑:恶意软件或系统问题可能会随着重启而扩散,导致更多的问题。在遇到BIOS故障时,不要轻易重启电脑。
- 选择专业工具:BIOS故障处理可能需要专业的工具和知识,个人用户建议使用官方提供的工具进行操作。
- 不要自行处理:一些用户误以为自己有 fixing 技术,可能会导致电脑损坏。BIOS故障需要专业处理,切勿自行操作。
通过以上步骤,你可以全面了解并解决电脑开机显示BIOS interface却无法启动的问题。如果问题仍然无法解决,建议联系专业技术人员或到技术支持中心寻求帮助。
希望以上内容对你有所帮助!

