电脑开机显示黑屏英文按esc才亮的解决方法
在日常使用电脑时,遇到电脑开机显示黑屏的问题,尤其是英文状态下按下Esc键也无法显示的问题,可能会让用户感到困扰。这种情况通常发生在硬件故障或系统问题,解决起来需要一定的技巧和排查步骤。以下将详细解析这个问题,并提供 actionable 的解决方案。
1. 电脑开机黑屏问题分析
电脑开机出现黑屏问题,通常是系统初始化过程中出现异常导致的。具体原因可能包括:
- 启动分区的错误: 当电脑无法从启动分区(通常为 boot分区)加载操作系统时,显示器会显示黑屏。
- 硬件故障: 硬盘损坏、显卡驱动问题、内存错误或电源问题等硬件问题可能导致电脑无法正常启动。
- 系统问题: 系统文件损坏、驱动错误或文件系统异常等系统性问题可能导致黑屏现象。
2. 英文状态下按Esc仍无显示的问题
在英文状态下按下Esc键后电脑仍然无法显示内容,这种情况通常与启动过程中的<s. 标题相关的配置或环境变量有关。具体原因可能包括:
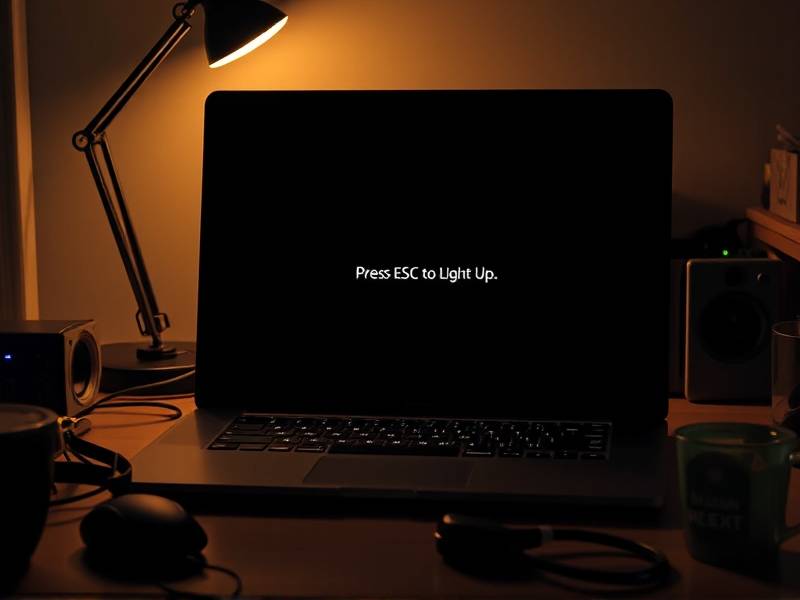
- 启动引导 boot 阶段的错误配置: 某些系统或驱动器在启动引导阶段存在配置错误,导致在英文界面下无法进入正常的工作状态。
- 硬件兼容性问题: 显卡或显示器在英文状态下存在硬件兼容性问题,导致
Esc键无法发出正确的命令来点亮显示屏。 - 系统文件损坏: 系统文件损坏可能导致在特定环境下无法驱动硬件设备,包括显示屏。
3. 解决方法
3.1 重置系统
重置系统是一种常用的快速排查问题的方法。通过重置系统,可以快速排除与启动相关的硬件或软件问题。
- Windows系统:
- 输入命令
一�屏/=Force到命令提示符(CMD)中,按回车。 - 输入命令
RecoveryModeOff,然后按回车。 - 然后输入命令
E:\(创建一个临时的System recovered驱动器)。 - 进入
E:\文件夹,创建两个新的磁盘,并将操作系统还原到之前稳定的状态。 - 重新启动电脑,检查能否正常 boots 和显示内容。
3.2 检查启动分区
启动分区是系统启动时使用的分区,如果启动分区出现错误,可能导致电脑无法显示内容。
- 检查启动分区:
- 双击“此电脑”,进入深层文件系统。
- 按下“F12”键进入启动模式。
- 使用
<GT>或<Insert>键选择启动分区,按回车查看文件系统类型。 - 正确的启动分区应以 NTFS 为文件系统,并能引导到 Windows。
3.3 检查和替换显卡驱动
显卡驱动问题可能是导致英文状态下无法显示内容的常见原因之一。
- 更新显卡驱动:
- 通过设备管理器(右键点击 System,选择“设备管理器”)找到显卡。
- 右键点击显卡,选择“更新驱动程序”。
- 选择“自动下载和安装最新驱动程序”或手动下载最新版本的驱动程序安装。
3.4 检查电源供应
电源问题也可能导致电脑在某些环境下无法正常运行。
- 排查电源问题:
- 检查电脑的电源插座是否正常插电。
- 使用万用表测量电脑的电源输出电压,确保电源供应正常。
3.5 进行系统还原
系统还原是一种有效的故障排查和解决方法,可以帮助还原系统到之前正常的工作状态。
- 进行系统还原:
- 按下
Esc键或“Alt”F4切换到命令模式。 - 输入命令
RecoveryModeOn恢复启动模式。 - 进入“此电脑”深层文件系统,找到最近的稳定版本的系统文件。
- 创建一个新的临时备份驱动器,并将系统文件还原到备份路径。
4. 预防措施
为了防止电脑开机显示黑屏及英文状态下无法显示的问题,建议采取以下措施:
- 定期备份重要数据: 由于无法预料的故障可能导致数据丢失,确保重要数据有备份。
- 及时更新系统和驱动: 避免使用过时的系统补丁和显卡驱动,确保硬件设备处于最佳状态。
- 检查硬件健康状态: 定期检查电脑硬件系统,及时更换或维修有问题的部件。
- 避免过度使用电脑: 长时间连续使用电脑可能会影响硬件性能,定期休息和维护可以保持电脑健康。
5. 总结
电脑开机显示黑屏英文状态下无法显示的问题可能由多种原因导致,但通过系统重置、启动分区检查、显卡驱动更新和系统还原等方法,可以快速排查并解决问题。同时,日常维护和故障预防措施也有助于减少类似问题的发生。希望本文提供的解决方案能够帮助您解决电脑黑屏及英文状态下显示不显示的问题,确保电脑的良好运行。

