让电脑开机自动显示系统:操作指南与常见问题解答
随着电脑使用的普及,用户越来越关注如何高效地管理电脑启动项,以提高操作体验和系统性能。有时候,电脑开机时可能会出现“选择系统”的提示,这让一些用户感到困惑和不满。本文将详细解读电脑开机显示选择系统的原因,并提供实用的操作指南,帮助您解决这一问题。
一、电脑开机显示选择系统的原因
在Windows系统中,启动项指的是电脑开机时首先运行的程序。这些启动项通常位于任务视图中的“启动项”或“启动列表”中,可以自定义启动顺序。当系统启动时,电脑会遍历这些启动项,依次运行直至找到需要运行的程序。
然而,有时候电脑开机时会跳出类似“显示系统”或“选择系统”的提示,这可能是由于以下原因导致的:
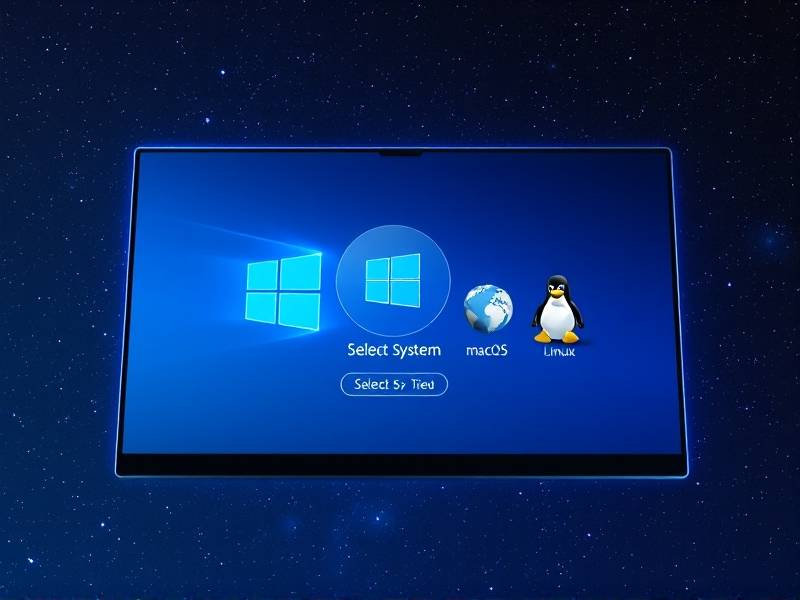
- 启动项简写异常:系统在启动项中简写了某些启动项,导致无法识别。
- 启动项被重命名:某些程序可能在安装后被重命名为启动项,导致无法正常启动。
- 启动项未列出:某些特殊启动项在系统中未被正确识别。
- “Always on”启动项:Windowsicing电脑,某些程序可能会挂在“Always on”启动项中,导致开机时无法直接启动。
- 磁盘满或文件损坏:在某些极端情况下,磁盘空间不足或文件损坏也可能影响启动项的正常显示。
二、如何让电脑开机显示系统
如果电脑开机时无法看到“选择系统”的选项,可以通过以下步骤解决问题:
1. 检查启动项是否被标注为已用
- 按住
Win + R打开“系统配置”。 - 选择“启动项”选项卡。
- 查看“已使用”列,如果某些项被标记为“未使用”,拖入空白区域即可移除。
2. 断开连接打印机并重装系统
- 断开所有打印机或连接器。
- 使用USB连接电脑或重启电脑。
- 点击“这里”键,选择“然后从文件夹中选择existing安装”,选择完全安装即可。
3. 检查磁盘空间不足并进行扩展
- 按住
Win + I打开“计算机”。 - 在“管理”选项卡中单击“空间”。
- 确认是否因磁盘空间不足导致启动项列出失败。
- 如果空间不足,右键点击磁盘,选择“磁盘 Management”下的“扩展磁盘空间”,并按需添加空间。
4. 修改BIOS中的“强制启动项目”
- 按下
F2或某种组合键打开BIOS设置。 - 浏览到“启动和设备”选项卡。
- 找到“强制启动”下的项目,取消勾选不需要的项目。
- 返回桌面后重启电脑。
5. 自动启动进程不在启动项中
- 按住
Win + I打开“任务管理器”。 - 查看任务表中是否有些进程被勾选为“自动启动”。
- 如果发现相关进程,右键选择“取消”。
三、高级操作:无需重启即可设置启动项
如果您希望不重启电脑就能优化启动项,请按照以下步骤操作:
- 按住
Win + R打开“系统设置”。 - 选择“计算机”或“设备管理器”。
- 在磁盘或启动项中寻找需要调整的项目。
- 在其属性中删除或更改路径。
四、常见启动项问题详解
1. 启动项简写异常
- 原因:某些启动项名称太长,系统可能无法正确识别。
- 解决方法:将简写的项目删除后,后续重启电脑即可恢复正常。
2. 启动项被重命名为启动项
- 原因:某些程序可能被系统误认为是启动项。
- 解决方法:
- 在任务视图中选择该启动项,右键选择“从启动列表中删除”。
- 或者直接在任务视图中取消选择它,重启电脑后重新选择。
3. 启动项未列出
- 原因:某些启动项可能不在系统中,或者配置失败。
- 解决方法:
- 如果是硬件配置问题,重新购买或安装驱动。
- 如果是系统配置问题,重装系统或更新驱动。
4. “Always on”
- 原因:某些程序被配置为“Always on”。
- 解决方法:
- 在任务视图中取消选择这些程序,重启后自动重新选择。
5. 磁盘满
- 原因:磁盘空间不足导致启动项无法正确列出。
- 解决方法:进行空间扩展或断开使用不必要的文件夹。
五、总结
电脑开机显示选择系统的问题通常由启动项配置或系统问题引起。通过上述操作指南,您可以轻松解决问题。如果问题依然存在,建议联系微软技术支持或硬件制造商进行进一步处理。希望这些信息能帮助您提升电脑的运行效率和体验!

