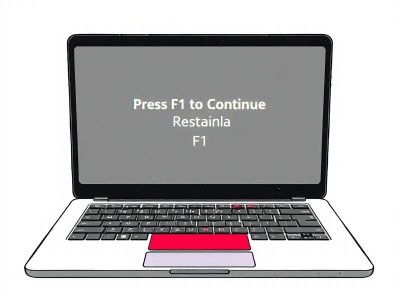电脑开机提示正在修复磁盘错误?这些技巧让你轻松解决!
在一些老旧或不常用的电脑中,你可能会遇到一个令你困惑的问题:每次开机时,屏幕上都会弹出一条提示信息,内容是“正在修复磁盘错误”。这种提示可能会让你感到困扰,甚至怀疑自己的电脑是否出了问题。其实,这种情况通常是由于电脑内部的存储系统(通常位于硬盘或SSD中)出现了某种数据问题或故障,系统在修复这些故障时需要一定时间。以下是一些让你轻松解决这一问题的方法,帮助 you bypass it.
一、了解“正在修复磁盘错误”的原因
在深入解决问题之前,我们需要先了解为什么电脑会提示“正在修复磁盘错误”。这种情况通常由以下几个原因引起:
-
磁盘数据损坏
磁盘存储空间中的某些分区或文件可能因物理或逻辑原因损坏,比如因病毒、感染、物理冲击或存储介质老化导致。系统需要通过特定的工具修复这些损坏的分区或文件。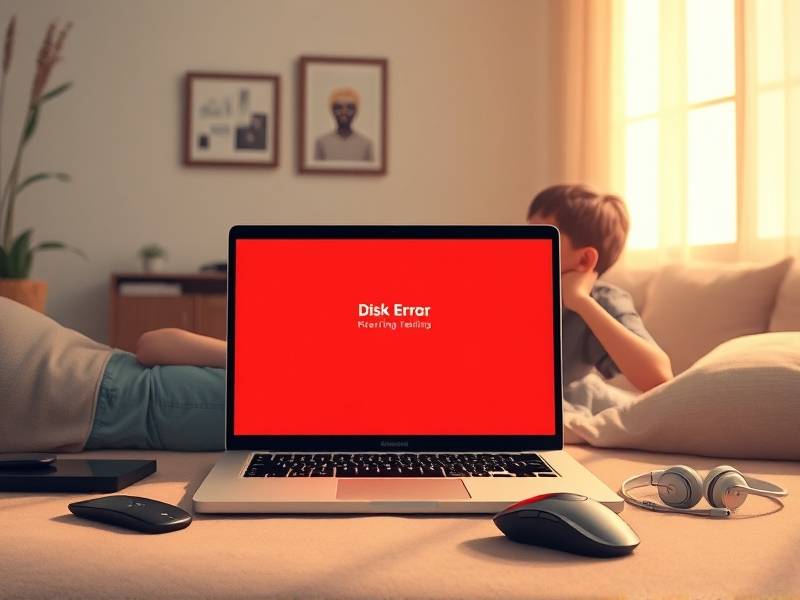
-
文件系统问题
磁盘的文件系统可能因数据迁移或错误操作而出现异常。例如,如果你将文件从一个分区移动到另一个分区,可能会导致原分区的文件系统损坏。 -
病毒或恶意软件
有时候,磁盘可能会受到病毒或恶意软件的入侵,无法正常恢复。这时候,系统可能会尝试修复由病毒或恶意软件引起的磁盘问题。 -
硬件故障干扰
有时候, Magnetic头、硬盘头或系统总线的故障可能导致磁盘无法正常读取数据,系统只好暂时停止一切操作并尝试修复。 -
时间过长的操作
如果你的电脑最近进行了大容量的数据备份或复杂的数据操作,可能会导致系统等待足够的时间来完成所有操作,从而暂时显示“正在修复磁盘错误”。
二、快速修复方法
下面,你将学会如何快速修复电脑出现的“正在修复磁盘错误”的问题。
1. 关闭电脑电源,让其解冻
有时候,电脑可能因为逻辑故障短暂无法工作。在等待恢复过程中,让电脑完全解冻是一个必要的步骤。如果你的电脑处于“启动”状态(即启动灯亮起但不继续),请耐心等待一段时间,待其进入BIOS或安全模式后,尝试以下方法:
- 方法一:进入BIOS修复模式
按下适当的组合键(根据你的电脑品牌而异,通常是F12、F2、DEL等),进入BIOS/UEFI界面。
- 找到“ boot ”(启动)相关的选项,通常可能是“ boot from ”或类似的选项。
- 选择“ boot from disk ”(从硬盘启动)。
- 进入系统选择菜单,选择“ raw disk image ”(原生硬盘图像)或类似的选项,这将让电脑完成解冻过程。
完成上述操作后,按“esc”键返回主菜单,进入“ boot menu ”(启动菜单),然后选择“ raw disk image ”(原生硬盘图像)。
- 方法二:进入“系统恢复模式”
点击“开始”菜单,选择“设置” > “系统恢复”(或“系统还原”),然后选择你想恢复的系统版本。完成恢复后重启电脑,通常系统会在安全模式下重新启动。
- 方法三:使用系统自带的“借记卡”功能
在Windows 10系统中,按下“时间”键,选择“借记卡”选项,然后选择“恢复启动”。
2. 清理临时文件和缓存
电脑在运行各类程序时, often creates临时文件和缓存文件,这些文件可能占用一定的存储空间并干扰磁盘系统的工作。以下是一些可以帮助你清除临时文件的方法:
- 在Windows 10/11中使用任务管理器清理临时文件
-
打开任务管理器(按“Ctrl + Shift + Esc”),进入“临时文件”标签,点击“清理临时文件”,选择“全部清除”并重启系统。
-
清除IE缓存
-
如果你的电脑使用的是Windows 7或8,系统的“IE缓存”可能会占用大量内存空间,导致磁盘读取缓慢。右键点击开始菜单,选择“个性化” > “IE缓存”,将时间限制重置为“瞬间”。
-
清除Win即将关闭
Windows系统在你被动关闭电脑时,会将一些资源存储在_winlock.txt 文件中。右键点击桌面,选择“显示此电脑”,点击左下角的“属性”,进入 Advanced系统选项,点击“环境变量” > “系统变量” > “系统完整性”,将该文件删除。 -
使用磁盘清理工具
除了上述方法,你还可以使用第三方磁盘清理软件,如磁盘清理、CCleaner等,输入磁盘路径(通常是C盘或其他磁盘),选择“清理数据”或“删除所有临时文件”进行彻底清理。
3. 解除U盘或Keychron旁边的分区软件
如果电脑的分区系统受到了损坏,导致回收站或程序损坏,可以通过以下方法尝试恢复:
- 在Windows中解除U盘或Keychron分区的软件保护
- 右键点击U盘,选择“打开文件”,然后选择“属性”。
- 如果包含“软件保护”或类似的功能,右键点击该选项,选择“解除软件保护”。
-
现在你就可以选择文件进行删除或重命名了。
-
使用硬盘分区恢复软件
如果分区已受损坏,可以使用一些分区恢复软件(如 dendisk)来恢复分区。打开 Command Prompt(按“Windows + R” +“cmd”),输入“dendisk -r ALL”,然后按回车键。按照提示操作,完成分区恢复。
4. 扫描病毒或恶意软件
虽然病毒和恶意软件的修复可能需要专业的杀毒软件,但如果你对自己的电脑有基本的防护措施,一般来说,病毒已经不会经常藏匿在你的电脑里。如果你怀疑自己的电脑可能感染了病毒,可以尝试以下方法:
-
更新杀毒软件
更新你所使用的杀毒软件,确保其能够检测到最新的威胁。 -
运行CCleaner Pro
CCleaner Pro 是一款功能强大的清理工具,可以自动扫描计算机病毒,帮助你删除病毒相关文件。 -
使用msf Marchildon viruses scan
Windows自带的“杀毒软件”可能会自动扫描你的电脑,检查是否有已知的病毒威胁。 -
运行Malwarebytes
卸载一个高效的杀毒软件,如 Malwarebytes,扫描整个硬盘空间,查找病毒或恶意软件。
5. 配置系统还原、快速修复选项
为了防止电脑因某些操作后出现无法恢复的问题,可以配置一些系统还原和快速修复选项:
- 系统还原
系统还原功能允许你在出现故障后,快速回到上一次正常状态。进入BIOS,找到“系统还原”选项,取消勾选“do not save changes to system restore points”(不保存还原点变化)。
- 快速修复
如果你的电脑在运行某些操作后出现故障,可以使用“快速修复”功能来恢复系统。在Windows中,进入“计算机”(开始菜单 > “这个电脑”),选择硬盘,点击右上角的“更多”键,进入“快速修复”选项卡。
6./items
- 更新驱动
此处需要更具体的指导,但由于驱动错误可能导致系统启动问题,建议检查并更新驱动。对于笔记本,进入设备管理器,找到“硬件” >“设备管理器”里的显卡、主板等设备,确保他们的驱动程序是最新的。
- 升级系统
如果你的电脑系统已经接近计时器,升级到最新版本可以避免很多潜在的问题。在微软的官方网站上下载并安装最新的操作系统更新。
三、磁盘问题后注意事项
当结束“正在修复磁盘错误”的提示时,记得保留以下几点:
- 定期检查磁盘状态
每周或每月至少有一次时间,检查电脑的磁盘使用情况,尤其是大的分区,比如NTFS分区。如果发现某些分区占满或损坏,及时进行修复。
- 备份重要数据
每个人的电脑上都应至少有一个重要的数据备份方案。使用外部存储设备或云存储服务存储重要数据,避免因磁盘问题导致数据丢失。
- 防病毒措施
虽然我已经提到了病毒扫描,但这部分需要根据你的电脑具体情况来决定。建议安装一款可靠且适合你电脑系统的杀毒软件,并保持其更新。
- 关注硬件健康
磁盘、硬盘头或总线的故障可能会导致更频繁的磁盘错误提示。定期检查电脑的硬件 Health Score(在任务管理器中查看),确保你的电脑硬件正常。
四、结语
“电脑开机显示正在修复磁盘错误”这种问题虽然令人沮丧,但通过以上的步骤和方法,大多数情况都可以轻松解决。定期维护、整洁的操作环境、合理的数据管理方式将帮助你避免磁盘问题的再次发生。希望这篇文章能为你的电脑问题提供有效的解决方案,让你的电脑 Donald Barth李先生器更加健康、稳定地运行。