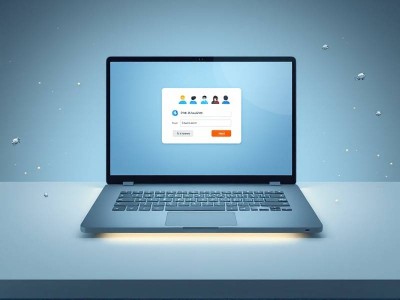电脑开机如何快速重装系统:用U盘轻松解决故障
在日常使用中,电脑系统可能出现故障或需要进行软件更新、系统升级等情况。面对这些问题,有时候系统提示需要重装系统,这时候使用U盘进行系统重装就显得尤为重要。本文将详细介绍如何通过U盘快速完成系统重装,帮助你恢复电脑正常运行。
一、准备工作
1. 选择合适的U盘
在进行系统重装之前,需要准备一张干净的U盘,并确保其存储空间足够大,至少16GB以上,以便于存储新系统文件。通常,Windows系统仅需约8GB的空间,MacBook则需要10GB左右。使用容量更大的U盘可以减少分区时的操作频率,提升重装效率。
2. 检查U盘
在插入U盘之前,建议先确保U盘的完整性。可以通过以下方法检查:

- 连接U盘后,按下Shift键,确保所有文件都可以正常读取。
- 检查U盘是否有病毒感染。可以使用专业的杀毒软件进行扫描,或在U盘上找到Windows的快捷方式,运行cmd /v进行病毒检测。
3. 备份重要数据
在进行系统重装之前,最好备份重要数据,以防万一。使用文件备份工具或ограм对硬盘分区进行加密备份,确保关键数据安全。
二、U盘重装系统步骤
1. 插入U盘
将准备好的U盘插入电脑,确保插槽正确。如果遇到无法识别的情况,可能是U盘有问题或系统没有识别,建议按照上述方法检查并重新插入。
2. 擦除分区
进入C盘(或其他系统默认分区)后,右键点击“C盘”,选择“管理”,进入属性对话框,点击“擦除分区”,选择“从磁盘上完全擦除”选项,点击“擦除”,完成后格式化为NTFS格式。
3. 打开“此电脑”
右键点击“此电脑”,选择“映射网络驱动器”,找到新扩展的驱动器(通常是FlexJobs分区),右键点击并选择“删除”(注意:切勿重启电脑,否则无法重新添加驱动器)。
4. 拷贝系统文件
将U盘连接到电脑,通过命令提示符或快捷方式下载并安装系统文件。通常,可以从M:\或D:\分区拷贝系统文件,具体路径根据实际情况调整。
5. 重新 Formatting U盘
将U盘连接到电脑,右键点击“此电脑”,选择“映射网络驱动器”,找到新扩展的驱动器,右键点击并选择“格式化驱动器”,选择第一个硬盘分区,选择“Windows NTFS”格式化。
6. 安装系统
在U盘上找到系统镜像文件,通过命令提示符运行“clusão.exe”或直接运行C盘上的安装程序,按照屏幕提示完成安装。
三、注意事项
在实际操作中,可能会遇到一些问题,以下是一些注意事项:
- 在擦除分区前,确保U盘已经复制了所有重要数据,并且U盘没有其他有效分区。
- 安装系统后,重启电脑前,请检查U盘是否连接正常,避免出现“Win NTFS driver not available”错误。
- 系统重装过程中,如果遇到无法启动的情况,请耐心按住Shift键重启电脑,通常会进入BIOS或启动光驱界面。
四、常见问题解答
1. U盘无法识别
出现这种情况,通常是因为U盘插入后无法读取。可以通过以下方法解决:
- 按下Shift键重新插入U盘。
- 检查U盘是否有 viruses,进行一次全面扫描。
- 更新 drive management.undo log,重启电脑。
- 检查U盘是否有损坏,更换U盘。
2. 安装系统时出现错误
如果在安装过程中遇到问题,可以尝试:
- 重启电脑后进行安装。
- 检查U盘是否有病毒,安装前进行一次全面扫描。
- 重启BIOS并再次启动安装过程。
总之,使用U盘重装系统是一个可以用选择的方法,只需按照上述步骤操作,就能轻松解决系统问题。希望本文能为你提供帮助,让你的电脑重装系统时更加顺利。