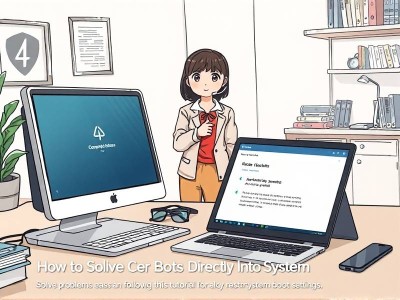电脑开机直接进入系统怎么办?
在日常使用中,有些用户的电脑在开机时直接进入Windows系统,而不是进入桌面或应用程序,这种情况有时也被称为“启动直接到系统”。这种现象通常由多种原因引起,可能会影响用户的使用体验。本文将详细分析电脑开机直接进入系统的原因,并提供相应的解决方法。
一、电脑开机直接进入系统的原因
-
BIOS设置不当 计算机的启动方式受BIOS(基本输入输出系统)的配置影响。如果用户没有按照要求设置BIOS启动选项,电脑可能会直接进入系统页面。
-
系统启动相关问题 系统启动文件或程序出现故障,可能导致电脑无法通过常规方法启动到应用程序。
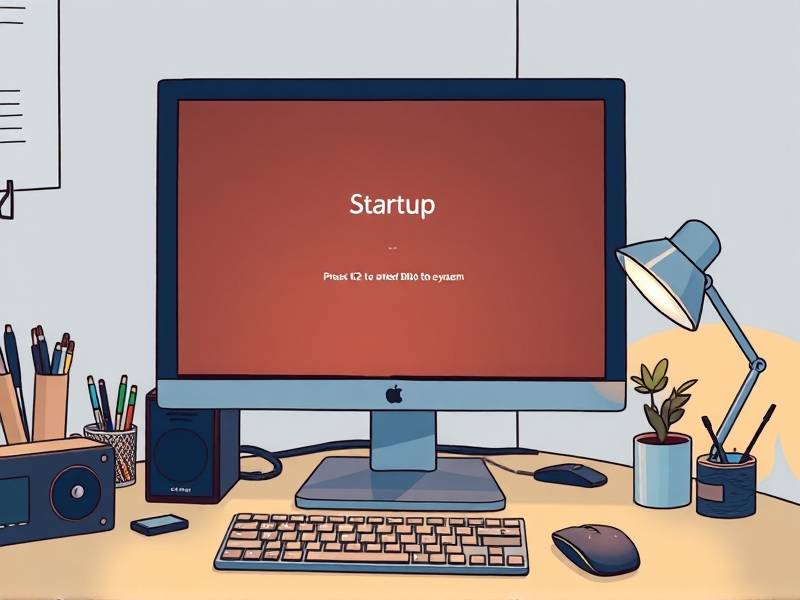
-
驱动程序冲突 某些驱动程序与系统的兼容性问题会导致启动异常。
-
系统漏洞或漏洞修复问题 系统存在未修复的漏洞,可能会引发启动问题。
-
硬件问题 硬件What?例如,显卡、内存条等硬件故障可能导致系统启动异常。
二、解决电脑开机直接进入系统的方法
方案一:检查并修改BIOS启动设置
-
进入BIOS 按下“F12”或“Del”键从引导菜单中选择“进入BIOS”。
-
查找启动设置 在BIOS中找到“ boot”或“ boot mode”相关的选项,检查是否有错误设置。
-
修复启动选项 如果设置不正确,尝试重新设置默认启动方式,重新启动电脑。
方案二:使用系统启动向导
-
下载系统启动向导 在官方网站或可信来源下载安装系统启动向导。
-
重启电脑 关闭系统后暂时重启电脑,让系统启动向导进行修复。
-
完成启动配置 按照提示完成启动向导的配置,电脑即可正常启动应用程序。
方案三:检查和更新驱动
-
查找驱动问题 如果电脑启动时显示驱动不兼容警告,可能是驱动程序存在问题。
-
更新驱动 通过官方法 bilge 或第三方驱动管理器进行更新。
方案四:检查系统启动文件
-
进入C盘管理界面 按下“Win + R”,输入“cmd”并按回车,输入“chionecmd /c”,然后选择“删除系统启动文件”。
-
重启电脑 删除完成后,重启电脑,检查启动方式是否改变。
方案五:运行系统漏洞扫描
-
安装漏洞扫描器 使用比如Windows漏洞扫描器或第三方工具对系统进行全面检查。
-
修复漏洞 按照扫描结果进行漏洞修补,确保系统安全。
三、预防电脑开机直接进入系统的方法
-
定期备份数据 避免因为系统问题导致重要数据丢失。
-
保持系统更新 定期更新系统软件和驱动程序,修复已知漏洞。
-
进行系统分析 定期通过系统分析工具检查系统运行状态,及时发现潜在问题。
-
使用系统启动管理器 如果发现启动问题,立即使用系统启动管理器进行修复,避免长时间等待。
-
避免系统重装 除非必要,否则尽量避免对系统进行未必要修复的操作,以免引发更严重的问题。
四、总结
电脑开机直接进入系统是常见的问题之一,通常由BIOS设置、驱动程序、系统启动文件或硬件问题引起的。通过检查和修复BIOS设置、检查并更新驱动程序、运行系统漏洞扫描和实施必要的预防措施,可以有效避免类似问题的发生。如果用户遇到类似情况,及时采取相应措施,即使是简单的检查和配置修改,也能显著提升使用体验。