电脑怎么重装操作系统:全面指南
在现代生活中,电脑 becomes an essential device for work, study, and entertainment. 由于技术的不断更新迭代,操作系统也随之演进,Windows, macOS, 和 Linux 等系统都成为了用户广泛使用的工具。然而,随着时间的推移,电脑的系统可能会因硬件问题、软件冲突或系统老化等原因需要重装操作系统。本文将详细介绍如何安全且有效地重装操作系统,并提供一些实用的小技巧,帮助你轻松解决这个问题。
1. 重装操作系统的准备
在开始重装操作系统之前,你需要做好充分的准备工作,以保障整个过程的安全性和稳定性。首先,确保你的电脑没有重要数据丢失的风险。可以通过备份软件将重要文件和数据转移到安全的地方,如 external hard drive 或云端存储,以防止数据丢失。
此外,选择一个干净的分区是非常重要的。如果你的电脑已经运行了几年,原有的分区可能因为磁盘空间不足、格式化错误等原因导致系统不稳定。使用磁盘清理工具和格式化工具,将硬盘划分为两个以上的分区,确保提前预留一个干净的分区专门用于安装新系统。
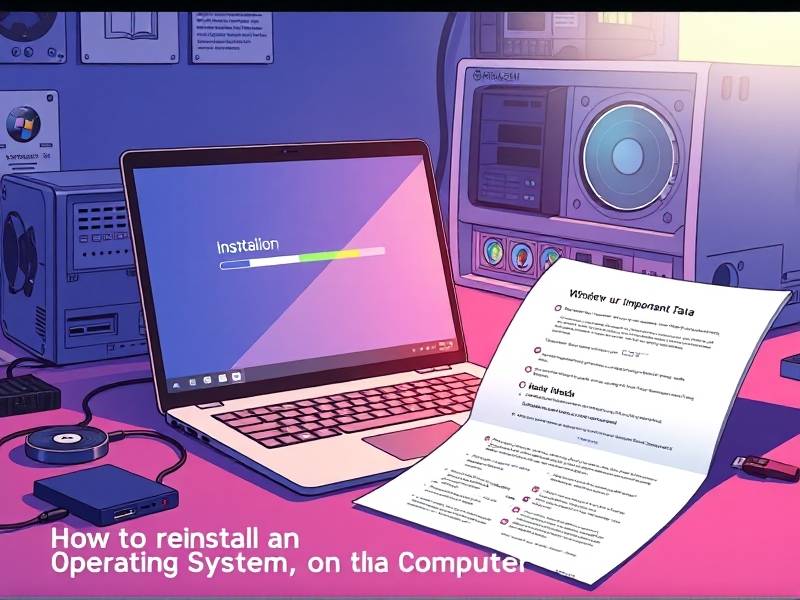
2. 安装系统前的检查
在重装操作系统之前,进行全面的系统检查,可以帮助你发现问题并采取相应的措施,避免在安装过程中遇到不可预见的问题。首先,检查电脑的硬件配置是否符合新系统的最低要求。例如,新操作系统需要足够的内存和处理器资源,才可以顺畅运行。
其次,检查系统文件完整性。可以通过命令提示符或控制面板快速扫描系统文件,确保没有损坏的文件。如果发现异常,可以考虑通过故障报告工具修复。
最后,检查网络连接和电源供应。如果计划在重装系统后进行远程更新,确保网络连接稳定;同时,电源供应充足,以避免在安装过程中因电源不足导致系统无法启动。
3. 重装操作系统的步骤说明
3.1 打开命令提示符或控制面板
重装操作系统的第一步通常是安装新的系统程序。如果你使用的是 Windows 系统,打开控制面板是最简单的方式。在控制面板中,找到“程序”或“计算机”选项卡,并启动安装向导。如果你使用的是非图形界面的操作系统,如 macOS 或 Linux,可以通过相应的控制面板或命令提示符启动安装程序。
3.2 选择新系统版本
安装操作系统前,需要在系统提供方官网上下载适合的版本。根据你的需求和电脑的配置,选择合适的系统版本。例如,如果你的电脑运行 Windows 7,可以选择升级到 Windows 10 或 Windows 11。确保选择的版本与你的硬件兼容,避免安装过程中出现兼容性问题。
3.3 启动安装向导
在下载完成后,双击安装快捷方式开始安装过程。安装向导会引导你完成一系列配置和选项设置,包括账户设置、启动选项等。合理配置这些选项,可以提高系统的性能和稳定性。
3.4 安装系统
在所有必要的准备就绪后,点击“下一步”或“安装”按钮,开始系统安装过程。安装过程可能会有一些小问题,如网络连接问题或文件损坏。可以耐心等待,或采取故障报告工具来帮助解决。
安装完成后,系统会自动生成一个新的账户,用于登录新系统。将此账户设为默认账户,以确保新系统能够正常运行。
4. 重装系统后的注意事项
4.1 谨防数据丢失
在重装系统过程中,一旦出现操作失误,尤其是格式化存储设备操作不当,可能导致重要数据的丢失。因此,在进行任何可能影响系统稳定性的操作前,务必仔细阅读使用说明,并备份重要数据。
4.2 确保系统稳定性
安装完成后,进行全面的系统测试。运行一些常见的任务,如启动 notorious slow applications 或处理大文件,测试系统的性能和稳定性。如果遇到系统崩溃或运行缓慢的情况,可以回滚到之前的系统版本,或检查是否有软件冲突的问题,通过故障报告工具修复。
4.3 定期系统维护
重装系统只是一个开始。定期进行系统维护和优化也是必要的。更新驱动器、修复系统文件、优化文件系统结构等操作,可以帮助你保持系统的高效运行。
5. 实用小技巧
5.1 使用故障报告工具
在重装系统过程中,故障报告工具是一个非常有用的工具。它可以帮助你快速定位和修复系统中的故障,而无需深入的技术支持。
5.2 配置启动选项
根据个人需求,可以通过启动选项设置电脑启动时查看和运行的程序,确保新系统能够满足你的日常使用需求。
5.3 启用错误报告功能
在安装系统时,启用错误报告功能可以让你更早地发现问题。将错误报告工具设置为自动开启,以便更快地修复潜在的问题。
总结
重装操作系统虽然看起来是一个复杂的过程,但通过充分的准备、系统的检查和正确的操作流程,完全可以轻松完成。系统重装不仅可以修复硬件和软件问题,还能让你的安全性和系统稳定性得到显著提升。通过本文提供的详细步骤和实用技巧,你可以更好地掌握重装操作系统的方法,享受更加高效和安全的电脑体验。

