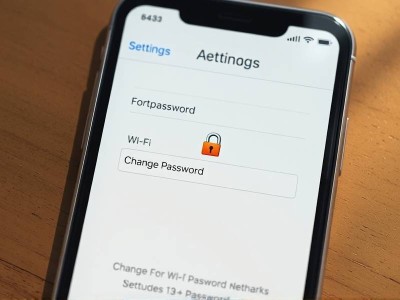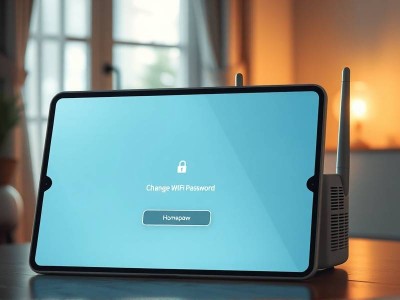怎么用手机更改WiFi密码?步骤详解+高级技能分享
为什么需要更改WiFi密码?
在快节奏的现代生活中,使用WiFi已经成为我们不可或缺的一部分。然而,当遇到网络问题或发现 Wi-Fi 密码被盗用时,更改密码似乎成了必要的技能。使用手机更改 WiFi 密码不仅可以恢复网络稳定性,还能提升个人隐私安全。无论是 שהיו户还是小型企业的网络管理者,掌握这一技巧都能为日常生活和工作提供便利。本文将为你详细讲解如何用手机轻松更改 WiFi 密码,并提供一些实用的小技巧。
基础操作:手机更改 WiFi 密码
方法一:打开设置更改密码
- 进入设置:打开你的智能手机,进入“设置”菜单。
- 找到WiFi选项:在设置中找到“无线网络”或“WiFi”相关选项。
- 查看连接状态:找到正在使用的WiFi Wi-Fi 网络,点击进入。
- 进入密码设置:在WiFi 网络的相关选项中找到“更改密码”按钮。
- 输入新密码:按照提示输入新的密码,并确保新旧密码符合公司的要求(如长度、是否有特定字符等)。
- 保存设置:确认无误后,保存新的密码设置。
方法二:使用Web浏览器更改密码
如果手机自带浏览器功能,也可以通过网页版的无线设置来更改密码: 1. 进入网页设置:打开“设置”菜单,进入“无线网络”部分。 2. 进入管理网络:找到“管理无线网络”的选项并点击。 3. 输入设备IP地址:找到显示该设备IP地址的选项,输入该IP地址。 4. 进入管理界面:在返回页面中找到“无线网络”或“Web 端口”的链接,进入管理界面。 5. 更改密码:在密码设置页面输入新旧密码,完成更改。
高级技能:批量修改WiFi密码
如果你的家庭或办公环境中有多部设备连接同一 WiFi 网络,手动更改每个设备的密码会非常费时。幸运的是,部分手机和路由器支持批量更改WiFi密码的功能。
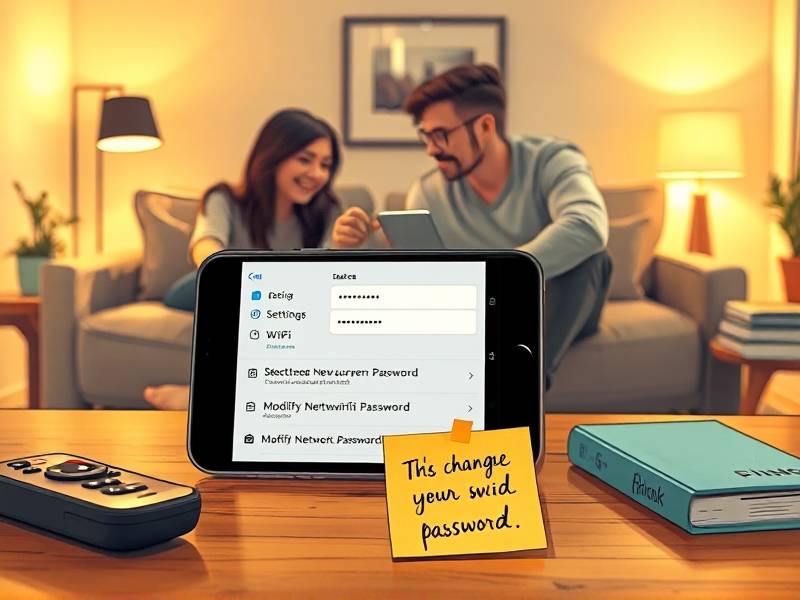
方法一:通过智能家居设备设置
如果你的路由器支持智能控制功能,可以按照以下步骤操作: 1. 进入设置:打开“设置”菜单,找到“智能设备”或“智能家居”相关选项。 2. 添加设备:将所有需要修改密码的设备添加到列表中。 3. 执行批量修改:找到“批量更改WiFi密码”功能,按照提示输入新的密码。 4. 保存设置:完成所有设备的密码更改后,保存修改。
方法二:使用第三方管理工具
一些第三方应用程序可以支持批量修改WiFi密码,非常适合需要处理大量设备的用户。通过应用商店搜索这些工具,下载并按照指导完成设置。
常见问题解答
问题一:我的路由器没有Open Wi-Fi功能,还能不能更改WiFi密码? 答:即使路由器没有Open Wi-Fi功能,你仍然可以通过Web浏览器或第三方管理应用程序进行密码修改。只需按照基础方法中的步骤,通过IP地址进入管理界面,进行密码更改即可。
问题二:更改WiFi密码后,网络会不稳定,该怎么办? 答:如果手动更改密码导致网络不稳定,可以尝试: 1. 多次尝试输入正确的密码。 2. 暂停该WiFi网络,等待恢复网络连接后再尝试连接。 3. 使用路由器的重置功能(如果需要)恢复默认设置,然后按照步骤重置WiFi密码。
问题三:我的WiFi显示“未授权”怎么办? 答:如果WiFi显示“未授权”,可能是因为路由器的Open Wi-Fi功能被启用,但括号内没有添加设备IP地址。需要将相应设备的IP地址添加到Open Wi-Fi列表中,_both_operator和端口设置正确后,问题就迎刃而解了。
在日常生活中,更改WiFi密码不仅能恢复网络功能,还能提升个人隐私安全。掌握这些方法,无论是简单家庭网络还是大规模的企业网络,都能轻松应对WiFi密码的安全性问题。希望以上内容能为你提供实用的帮助,轻松解决更改WiFi密码的技术难题!