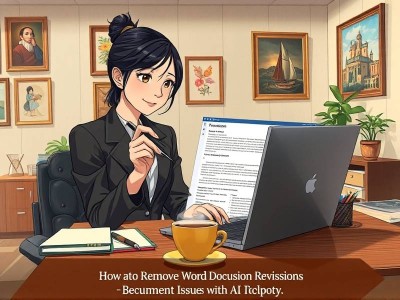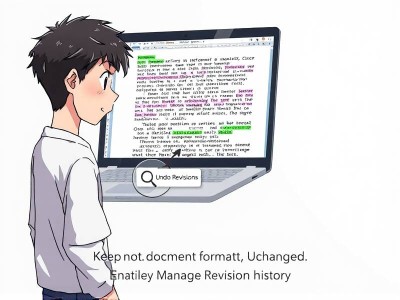如何在Word文档修订中快速删除并恢复格式?实用指南
在日常办公中,我们经常使用Microsoft Word来编写文档,有时候在进行文档修订时,由于操作失误或意外,可能会不小心删除了一些内容或格式,导致文档格式混乱。这种情况下,恢复丢失的信息或调整格式变得尤为重要。本文将详细介绍如何在Word文档修订中快速删除多余内容,同时保持文档的正常格式。
第一部分:删除格式的同时保留内容
1.1 选择快捷键
Word中删除格式的同时保留内容可以使用快捷键Ctrl + Shift + Delete。这个组合可以快速找到并删除段落或格式,但不会影响文字和图像的位置。
1.2 使用“撤出”功能
在需要删除多余内容的情况下,可以选择“撤出”(Go To)功能。执行此操作后,可以单击页面中的任意位置,Word会将内容移动到当前光标位置,并自动调整格式。这种方法非常适合需要调整段落或字符位置的情况。
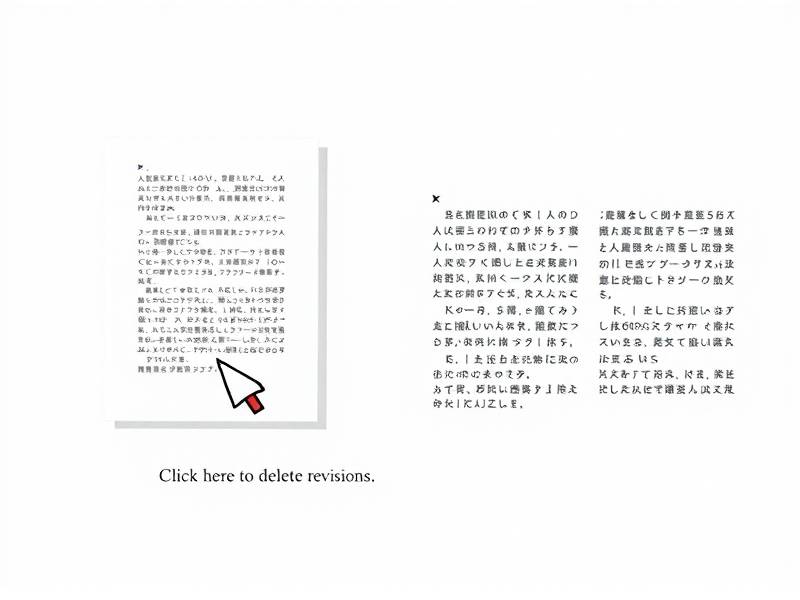
第二部分:批量删除格式并恢复
2.1 选择需要调整的格式
在文档中选择你需要调整格式的内容,通常是文字或图表。通过选择这些内容,Word会显式地显示它们的格式设置。
2.2 快捷键操作
要恢复格式,可以使用快捷键Ctrl + Alt + R。这样,Word会显示一个对话框,允许您将之前的格式复制到选定的内容中。注意:此功能仅在您已经为已被删除的内容设置了格式时才有效。
2.3 通过“撤出”恢复格式
另一种方法是使用“撤出”功能。选择需要恢复格式的内容,按住Shift键,然后单击“撤出”。此时,Word会将你当前所选内容移动到页面的其他位置。重复此过程,并在需要恢复格式的位置插入编辑内容,同时将格式自动更改为与先前相同的设置。
第三部分:使用控件工具调整格式
3.1 打开“控件工具”选项卡
在Word中,“控件工具”是调整文本和页面布局的高级工具。执行此操作后,我们可以自定义布局和格式设置。
3.2 调整段落间距和缩进
通过“调整段落间距”和“调整缩进”选项卡,您可以调整段落的外观,确保文档格式的一致性。这些选项可以帮助您恢复被删除的内容的正确间距和缩进。
第四部分:修复乱码或空行
4.1 连续选择文本
在遇到特殊字符或空行时,选择这些内容并执行操作可以使文档恢复正常。例如,可以分别将每个段落设置回命令符,或者使用快捷键缩进和对齐来调整文本。
第五部分:复习并调整布局
5.1 利用文档布局工具
在Word中,还可以使用“页面布局”工具重新调整文档的页面设置,确保所有内容以正确的顺序显示,不丢失或错位。
结语
通过以上方法,即使在文档修订时删除了多余内容或格式,我们也能通过快捷键、撤出功能和控件工具等方法,轻松恢复丢失的信息并保持文档的正常格式。这些技巧不仅节省了时间,还提高了工作效率,使我们能够更好地管理文档,确保工作质量和专业性。希望这篇文章能帮助大家在日常使用Word时更加得心应手,避免因格式问题带来的困扰。