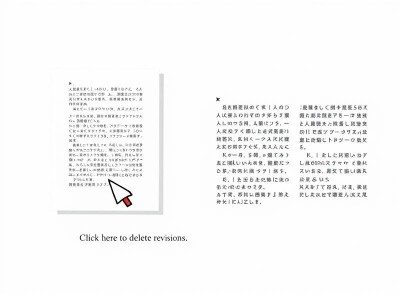如何在Word文档修订中删除而不影响格式
在日常工作中,我们经常需要对Word文档进行修订和调整。然而,有时候在删除某些内容时,可能会不小心影响到文档的整体格式。这会导致页面布局错乱,影响工作效率。那么,如何在Word文档修订中删除而不影响格式呢?本文将为您详细介绍了几种高效的方法,助力您轻松解决问题。
一、理解修订中的删除方式
在Word中,修订过程可以通过查找和替换功能或直接删除功能实现。然而,直接删除操作可能会破坏文档结构,影响格式。因此,了解Word在修订中的删除方式至关重要。
1.1 批处理查找和替换(Bulk Find and Replace)
批处理查找和替换功能可以高效地删除大量不想要的内容。在Word中,您可以选择多个区域进行删除,并指定替换内容。这种方式不会改变文档的格式,适用于需要删除先前修改内容的情况。
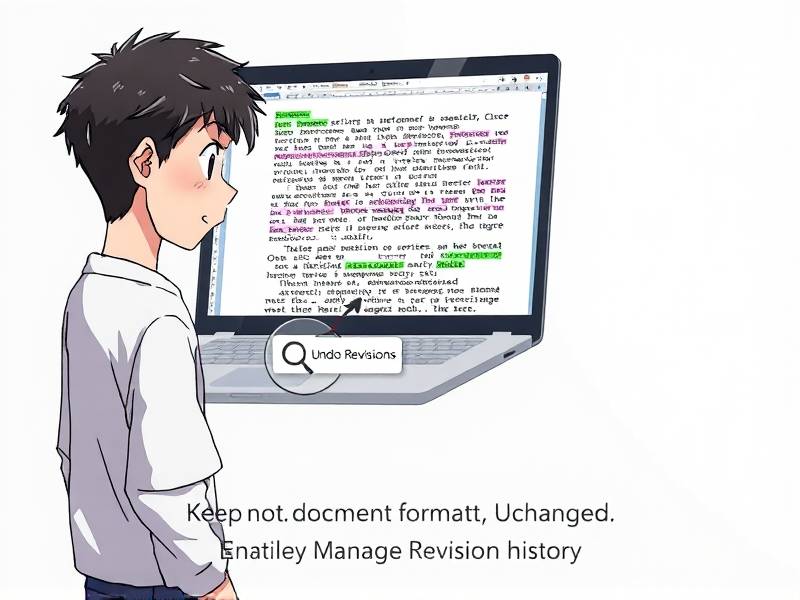
1.2 使用删除按钮(Delete Button)
删除按钮可以帮助快速删除不需要的内容。具体方法是:选中需要删除的内容,点击“Delete”按钮即可。需要注意的是,在大段删除后,可能会影响文档布局,因此建议先检查布局是否符合要求。
1.3 设置删除键快捷键(Keyboard shortcuts for Deleting)
Word提供了多种快捷键,使删除操作更加高效。例如,pressing Delete + Shift会弹出一个临时删除条,可以快速选择需要删除的内容。这样不仅节省时间,还能保持文档格式的完整性。
## 二、分步骤删除,确保格式不被影响
2.1 确保文档处于智能检查模式
在Word中,智能检查模式可以帮助自动修复格式问题。因此,在开始删除操作前,建议将文档设置为智能检查模式,以防不小心删除了图表或 Tables.
2.2 分段删除,避免影响布局
对于长段落或列表,可以分段进行删除操作。选中需要删除的内容后,使用快捷键或者右键删除,但不要一次删除全部内容。完成后,检查文档布局是否符合标准。
2.3 预览文档效果
在进行大规模删除操作前,可以预览文档效果,确保删除后不会影响格式。Word的“显示/隐藏绘图区”功能可以帮助您预览图像和表格的位置。另外,可以通过复制粘贴到外部工具中检查删除是否影响到其他元素。
三、借助辅助工具加快删除速度
3.1 使用炫快捷( throne)
炫快捷是Word的强大插件,提供了许多高级功能,包括批量删除和格式修复。通过熟练使用炫快捷,您可以更快地完成删改工作。此外,炫快捷还能自定义快捷键,提高操作效率。
3.2 后台自动保存(Background save)
Word支持后台自动保存功能,可以防止文档被意外关闭时丢失数据。当文档处于自动保存模式时,如果需要删除大量内容,可以放心操作,确保所有更改都能及时保存。
3.3 生成修订历史记录(Track Changes)
通过生成修订历史记录,您可以轻松跟踪文档的变化。Word支持将修订内容导出为Excel文件,方便您复查和对比。这对于频繁修改文档的工作场景非常有用。
四、比较不同删除方式,选择最适合您的
4.1 批处理查找和替换(Bulk Find and Replace)
适合需要删除大量相同内容或格式的地方。通过逐个替换,可以保持文档的整体结构,适用于需要对多个区域进行调整的情况。
4.2 直接删除(Delete)
适合需要快速删除不需要的单个元素的情况。删除操作简单直接,不会影响到文档的其他部分。
4.3 批处理删除(Bulk Delete)
提供多个删除选项并自动修复格式。这种方式最适合一次性删除大量无关内容,能够提高工作效率。
五、附录:示例文件操作步骤
为了帮助您更直观地理解如何操作,请参考下面的示例文件操作步骤。
[此处插入示例文件和操作步骤]
六、总结
在Word文档修订中删除而不影响格式是一项基本技能。通过掌握高效的删除方法和辅助工具,您可以大大提高工作效率。以上介绍的方法涵盖了从基本操作到高级功能的使用,希望这些技巧能够帮助您在工作中节省时间和精力。