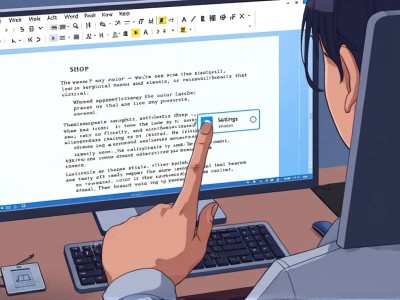Word文档修改背景颜色打印不出来怎么办
在使用Microsoft Word编写文档时,有时会遇到修改背景颜色后打印不出来的情况,这种情况让许多用户感到困惑和 frustration。其实只要掌握一些技巧和方法,这个问题还是可以轻松解决的。本文将详细讲解Word文档修改背景颜色打印不出来的原因以及解决方法,帮助您轻松解决这一问题。
一、背景颜色修改后打印不出的常见原因
-
背景颜色未正确保存 如果您在Word中修改了背景颜色,但由于某种原因背景颜色没有被正确保存,打印时自然会显示不出来。这种问题通常发生在更新背景颜色时没有保存文档或文档格式丢失的情况下。
-
打印设置问题 计算机的打印设置不影响背景颜色的显示,但如果您在打印预览中看到背景颜色不正常,可能是打印设置与背景颜色的兼容性问题。这时需要检查并调整打印设置。

-
系统或软件故障 如果电脑或Word软件本身存在故障,修改后的背景颜色可能无法正常显示或打印。这种情况通常需要系统重装或软件更新来解决。
-
背景颜色设置格式问题 如果背景颜色未以适合打印的格式保存(如位图或其他格式),打印时可能会出现不匹配的情况。
二、背景颜色打印不出来解决方案
1. 检查并保存背景颜色设置
- 打开文档:打开您修改背景颜色的Word文档。
- 进入背景颜色设置:
- 单击菜单栏中的“文件”选项。
- 选择“页面”下的“背景颜色”选项。
- 在“模式”中选择您所需的背景颜色模式,例如“位图”或“矢量”。
-
确保背景颜色已正确保存。
-
保存文档:保存文档时,确保没有丢失背景颜色设置。
2. 检查打印设置
- 进入打印设置:
- 打开Word文档,点击菜单栏中的“文件”选项。
- 选择“打印”下的“高级打印选项”。
- 打开“页面设置”部分,检查“页面背景”选项卡。
- 确保打印时的背景颜色设置与修改后的背景颜色一致。
3. 检查文档的格式设置
- 检查背景颜色格式:
- 在Word中,右键点击文档的背景区域(空白页)。
- 选择“设置文档背景”。
-
确认背景颜色的格式是否正确(如“位图”、“透明度”等)。
-
更新文档背景:
- 如果背景颜色未以适合打印的格式保存,可以按以下步骤更新背景颜色:
- 打开Word文档,点击“页面”选项卡下的“背景颜色”。
- 点击“更多背景颜色”按钮,选择一个新的背景颜色。
- 点击“确定”保存更改。
4. 更新软件或系统
如果经过上述步骤问题仍未解决,可能是软件或系统出现了问题。建议:
- 更新Word:检查Word是否为最新版本,如果不是,及时更新。
- 重装系统:如果系统版本较旧,或有其他冲突软件,尝试重装系统。
5. 重新安装Word
在所有上述方法都尝试过仍无法解决的情况下,可以考虑重新安装Word软件。
三、背景颜色打印不出来小技巧
-
使用“打印预览”功能 在调整背景颜色时,可以先切换到打印预览模式,观察背景颜色是否正确显示和打印。如果展示不正确,可以进一步调整背景颜色设置。
-
保存为PDF 如果打印问题仍然存在,您可以将文档保存为PDF格式,打印PDF文件通常可以避免某些格式问题。
-
检查 printer settings 有时,打印机的设置也可能影响背景颜色的打印效果。建议检查打印机的设置,确保其兼容性。
-
关闭主题视图 在Word中,有时主题视图可能会干扰背景颜色的显示。关闭主题视图后,背景颜色可能会更清晰地显示。
四、常见问题解答
-
为什么修改后的背景颜色不能打印? 这通常是由于背景颜色未被正确保存或打印设置与背景颜色不兼容造成的。
-
如何保存当前背景颜色? 右键点击背景区域,选择“设置文档背景”,点击“保存为默认”可以将当前背景颜色保存为默认设置。
-
如何快速获取与打印匹配的背景颜色? 在页面设置选项卡中,点击“背景颜色”旁边的“预设”按钮,选择与打印匹配的背景颜色模式。
五、总结
修改Word背景颜色后无法打印的问题,通常可以通过检查背景颜色保存情况、打印设置、文档格式等方式逐步解决。如果以上方法均无效,重新安装软件或更新系统是最后的解决办法。希望本文的讲解能够帮助您轻松解决这一问题,打印出满意的效果!
希望这篇文章能为您解决问题带来帮助!