Word文档背景颜色设置教程:轻松提升文档美观度
在日常办公中,Word文档是我们工作中最常用的一款办公软件之一。然而,有时候为了让文档看起来更专业、更美观,用户可能会需要调整文档的背景颜色。一个简单的操作可能就能让您的文档瞬间升级,展现专业形象。本文将为您详细讲解如何在Word文档中修改背景颜色,帮助您轻松提升文档的美观度。
一、背景颜色设置步骤教程
1. 打开Word文档
首先,您需要打开需要修改背景颜色的Word文档。确保文档已经加载到您当前的 Swimming 引擎 中,这样您才能在文档中进行操作。
2. 选择背景颜色
在Word文档中,背景颜色的设置非常简单。您只需要点击菜单栏中的“布局”选项,然后在下拉菜单中选择“填充效果”下的“背景颜色”选项。这样,您就能看到弹出的背景颜色框,您可以在此选择一种您喜欢的颜色。
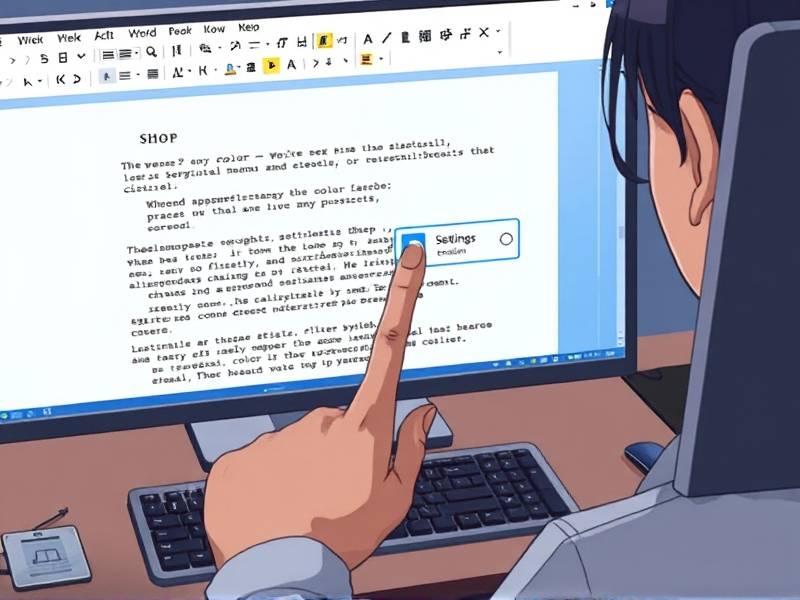
3. 更换背景颜色
根据弹出的背景颜色框,您可以选择任意一种颜色,包括常见的 浅蓝色、浅绿色、浅橙色 等颜色,也可以选择深色背景。选择后,点击“确定”按钮,Word文档的背景颜色就会被更换为所选颜色。
4. 复制背景颜色到其他文档
如果需要将当前文档的背景颜色应用到其他文档中,您只需要将当前文档的背景颜色复制到目标文档中即可。这样,您就能在多个文档中保持统一的背景颜色风格。
5. 撤销背景颜色设置
如果在某些时候,您不小心撤销了背景颜色设置,您也可以通过“撤销”按钮来恢复默认设置。这样,您就能轻松地回到最初的页面布局。
通过以上步骤,您已经掌握了在Word文档中修改背景颜色的基本方法。这个简单的操作不仅能提升文档的美观度,还能在商务、学术等多种场景中展现出专业的形象。
二、Word背景颜色的应用技巧
1. 使用浅色对比深色背景缓解视觉疲劳
深色背景适合需要降低视觉疲劳的工作环境,而浅色背景则适合需要营造明亮、现代感的工作氛围。根据不同的场合选择合适的背景颜色,可以帮助您更高效地工作。
2. 使用颜色渐变效果增强视觉效果
Word文档支持背景颜色的渐变效果,您可以选择两种或多种颜色,进行渐变设置。这种效果不仅能增加文档的美观度,还能让文字在颜色渐变的背景下显得更加突出。
3. 结合其他样式元素提升文档的美观度
背景颜色只是Word文档样式的一部分,您还可以结合字体、字号、行距等元素,来进一步提升文档的美观度。不同类型的背景颜色在使用时注意搭配,能够显示出更专业的效果。
4. 根据团队或公司的统一配色方案进行设置
如果您是某个团队或公司的成员,建议根据公司的统一配色方案来设置背景颜色。这不仅能展示出团队或公司的专业形象,还能提高办公环境的整体美观度。
三、注意事项
1. 背景颜色不宜过亮
过亮的颜色可能会让文字内容显得过于刺眼,影响阅读体验。建议选择颜色较浅、对比度不足的颜色。
2. 持续更新背景颜色
如果您经常需要处理大量文档,建议持续更新背景颜色,以满足不同场合的需求,保持文档的美观度。
3. 保持背景颜色的一致性
为了提高文档的整体美观度和专业度,建议保持背景颜色的一致性,避免频繁的更换,以展现统一的风格。
通过以上内容的学习,您可以轻松掌握在Word文档中修改背景颜色的方法和技术。这对于提高文档的美观度和展示专业形象都是非常有帮助的。希望以上内容能够为您在Word文档编辑中提供更多的灵感和指导,祝您编辑顺利!
如果您想了解更多关于Word文档使用技巧,可以访问中文百科,://zh.wikipedia.org/wiki/Word_背景颜色,获取更多详细信息。

