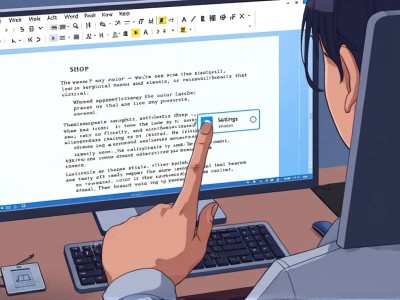Word文档修改背景颜色指定页面:高效操作指南及SEO优化
在现代办公中,Word文档的使用频率愈发提高,尤其是在商务、教育以及个人记事等方面。而如何快速高效地修改背景颜色,以达到提升文档的专业性和美观性,是许多用户关心的问题。本文将从Word文档操作的实用技巧入手,详细介绍如何指定页面背景颜色,同时结合SEO优化,帮助您提升文章的可见度。
一、背景介绍:背景颜色的重要性
背景颜色在Word文档中扮演着至关重要的角色。它不仅会影响文档的整体视觉效果,还能提升专业形象,提升用户体验。无论是商务文件还是个人记事,合理运用背景颜色都能让文档脱颖而出。因此,掌握如何快速指定页面背景颜色,成为Word用户的必备技能。
二、Word文档修改背景颜色的步骤指南
1. 确定页面背景颜色
在开始操作之前,先确定页面背景颜色。常见的颜色包括白色、蓝色、绿色、红色等,您可以根据需求选择。如果您没有特定的颜色偏好,可以参考百度搜索相关颜色搭配,获取灵感。

2. 调整背景颜色并保存
打开Word文档后,选择需要更改背景颜色的页面。在Word的“布局”菜单中,找到“填充效果”选项。点击后,选择您勾选的颜色,并点击“确定”。修改完成后,保存文档以确保背景颜色生效。
3. 小技巧:批量修改背景颜色
如果您需要对多个页面同时修改背景颜色,可以进入Word的“页面布局”选项卡,选择“背景颜色”下的“批次指定背景颜色”,批量设置,提高工作效率。
三、文章优化与SEO技巧
为了使文章在搜索引擎中获得更好的排名,需要注意以下几点SEO优化:
1. 标题优化:包含核心关键词
请确保文章的标题中包含“Word文档修改背景颜色指定页面”,或相关关键词,以便搜索引擎正确识别文章内容。
2. 描述优化:吸引更多点击
在文章的开头段落中,使用吸引人的语言,使其在搜索引擎结果页面上获得更好的排名。
3. 内容质量:提供实用信息
文章需要包含丰富的、关于Word文档背景颜色修改的实用信息,让读者能够从中获得有价值的经验和窍门。
四、常见问题解答:指定页面背景颜色的操作步骤
1. 在Word中选择要修改的页面
您可以通过选择整个文档或特定段落来确定要修改背景颜色的区域。
2. 使用填充效果快速设置
在“布局”菜单中找到“填充效果”,在颜色选项中选择 desired color,之后点击“确定”。
3. 历史记录:保存为快捷方式
为了加快操作速度,您可以在修改后保存到历史记录,以便下次直接访问。
五、总结:提升专业形象的实用技巧
通过以上步骤,您可以轻松掌握如何在Word文档中指定页面背景颜色。同时,合理的背景颜色选择将使您的文档更具专业性和美观性。若需进一步提升文章SEO表现,建议利用百度 toolbar 等工具进行综合优化,以吸引更多用户,提高文章可见度。
通过本文的详细指导,希望您能够在Word文档操作中游刃有余,同时也能通过合理的structured data和SEO优化,提升文章的可见性和读者互动。