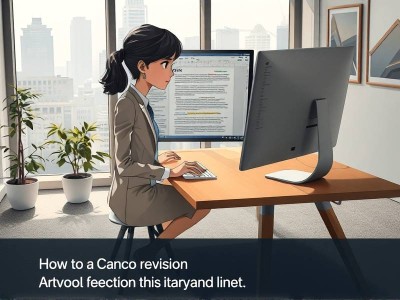如何在Word文档中取消修改标注功能?实用方法指南
在办公文档编辑中,修改标注功能是一个非常实用的工具,可以帮助我们直接看到修改建议和笔记。然而,有时我们会遇到修改标注功能被关闭或不可见的情况,这会让我们感到困惑。不要担心,本文将详细讲解如何在Word文档中取消修改标注功能,并提供相关解决方案。
一、取消修改标注功能的方法
1. 在Word2019或2021中取消修改标注功能
在Word2019或2021中,修改标注功能位于“文件”菜单下的“工具”选项卡中。请按照以下步骤操作: - 打开要编辑的Word文档。 - 点击菜单栏中的“文件”。 - 选择“工具”选项卡。 - 在“号称”组中,找到并点击“取消修改标注”按钮。 取消后,修改标注功能将被禁用,任何新文档中的修改标注都会被隐藏。
2. 在Word2003中取消修改标注功能
在更早的版本如Word2003中,取消修改标注功能的方法略有不同: - 打开Word文档。 - 按下键盘上的“Ctrl”键,并键入“/”符号,然后按回车键。这会调出一个命令提示符窗口,输入命令“/disableProofReader”并按回车键。 取消后,修改标注功能将被禁用。

3. 在其他版本中取消修改标注功能
其他版本的Word通常也支持类似的取消方法,具体步骤可能略有差异,但仍以官方指导手册为准。
二、恢复修改标注功能的方法
1. 通过“工具”选项卡恢复
在恢复修改标注功能时,我们需要重新启用“显示所有修订”选项: - 点击“文件”菜单。 - 选择“选项”。 - 在“校对”卡中找到“显示所有修订”选项。 - 将其旁边的勾号添加回去,点击“确定”即可恢复修改标注功能。
2. 通过“取消修订保护”恢复
虽然不推荐,但可以通过取消修订保护来恢复修改标注功能: - 按下“Ctrl”键,点击“/”符号并按回车键,直接输入命令“/toggleProofReading”并按回车键。这将恢复修改标注功能。
三、注意事项
- 谨慎使用:修改标注功能在Outlook或其他编辑器中非常重要。请确保在关闭或恢复时小心操作,避免误删关键信息。
- 文档性能:频繁使用修改标注功能可能会略影响文档加载速度,因此建议只在必要时使用。
- 版本兼容性:不同版本的Word对修改标注功能的支持可能存在差异,如果遇到问题,参考对应版本的官方文档。
四、总结
取消和恢复修改标注功能是简单而实用的操作,只需按照上述步骤即可轻松完成。希望本文的指导能够帮助您解决问题,提高文档编辑效率。感谢您的阅读!