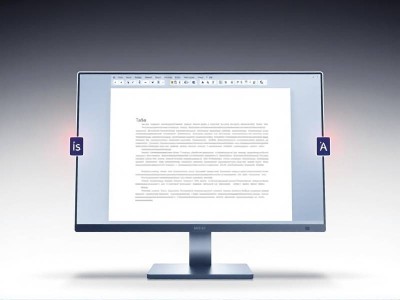Word文档修改标注功能怎么取消:全面解析
在日常办公中,Word文档是工作中使用最频繁的工具之一。无论是制作报告、撰写文档还是整理资料,Word的编辑功能都为我们的工作提供了极大的便利。然而,在操作过程中,一些用户可能会遇到“修改标注”功能无法正常显示或希望取消已添加的标注的问题。如何快速、高效地取消修改标注,成为许多用户关注的焦点。
一、Word修改标注功能无法显示的常见原因及解决方法
-
操作步骤回顾
首先,我们从修改标注功能的基本操作入手。在Word中,修改标注(也称作“修订注释”)是一种直观的编辑工具,允许用户在文档中对特定内容进行标注和说明。要取消标注,用户可以按住Shift键,单击需要取消的标注,即可将其隐藏。然而,有时即使按下Shift键,修改标注也无法正常显示,可能需要重新操作或重新启动软件。 -
重复操作可能导致的问题
某些情况下,用户可能会发现重复点击同一个修改标注而无法取消。这种情况下,建议先关闭并重新打开文档,通常问题会迎刃而解。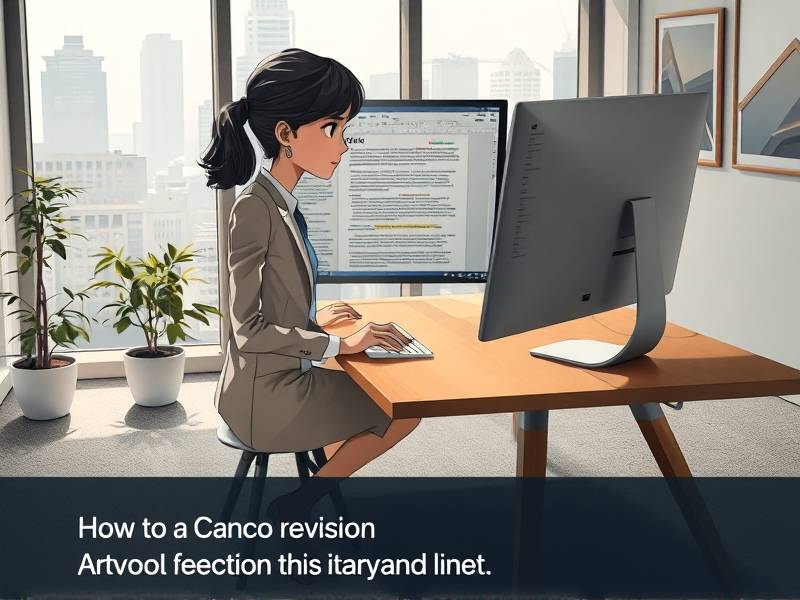
-
段落格式问题
在Word中,段落格式设置会影响文字的显示效果。如果修改标注所在的段落格式设置为无格式,可能会导致标注无法显示。此时,可以通过调整段落格式来解决。 -
字体设置不当
如果修改标注所在的字体设置为“无显示”,那么在打印或显示文档时,这些标注将无法显示。建议检查字体设置,确保修改标注的字体为“显示”。 -
Word版本兼容性问题
不同版本之间的兼容性问题也可能导致修改标注无法正常显示,建议用户确保当前使用的Word版本与文档版本的兼容性。 -
如何快速解决修改标注消失的问题
有时候,修改标注可能会因为意外关闭或退出而丢失。此时,可以通过重新打开文档或重置Word的安装来恢复修改标注功能。
二、取消Word修改标注功能的三种实用方法
方法1:通过UI操作取消修改标注
-
打开修改标注功能
在Word中,找到编辑栏上的本节字符或修订注释图标,单击后打开修改标注功能。 -
取消所有修改标注
选择需要取消的修改标注,按下Shift键,单击“取消修订注释”按钮即可取消所有当前可见的修改标注。 -
隐藏但无法取消的修改标注
如果修改标注被隐藏但依然存在于文档中,可以尝试重选它们,然后再次按下Shift键取消。
方法2:通过快捷键取消修改标注
-
快速取消单个修改标注
在修改标注显示的情况下,按下Shift + Delete快捷键,可以快速取消当前的修改标注。 -
取消所有修改标注
前者将仅取消当前可见的修改标注,后者则会将所有隐藏的修改标注全部取消。
方法3:通过定制快捷键设置
-
自定义快捷键
Word允许用户自定义快捷键,将频繁操作的修改标注取消操作绑定到特定的快捷键。这样可以进一步提高工作效率。 -
进入快捷键设置
通过Word的自定义快捷键功能,进入修改标注相关的快捷键设置,进行个性化调整。
三、注意事项与常见问题解答
-
已保存的修改标注无法恢复
避免关闭或重置修改标注功能,以免导致已保存修改标注丢失。如果发现修改标注消失但尚未保存,及时保存文档即可恢复。 -
段落格式对修改标注的影响
确保段落格式设置正确,“无格式”段落不会显示修改标注,可能导致修改标注被默认隐藏。 -
字体显示问题
使用“显示”字体的修改标注通常可以正常显示,而“无显示”字体会导致修改标注无法显示。及时调整字体设置是解决问题的关键。 -
快捷键冲突问题
确保当前快捷键仅针对修改标注的取消操作,避免与其他操作冲突。 -
建立_alt + F12测试
可以通过快捷键测试修改标注是否被正确显示或取消,确保修改标注功能的稳定性。 -
重新启动Word
如果多次尝试后问题仍未解决,重新启动Word可以排除软件暂时性 hanging 的情况。
四、总结
слов豆腐在办公Document中,Word修改标注功能提供了便捷的编辑方式,但其取消操作有时会遇到一些问题阻碍。通过本文的详细解析和实用方法,用户可以轻松掌握Word修改标注功能的取消技巧,提升工作效率。
修改标注功能的取消虽然看似简单,但背后涉及的文档格式、段落设置和快捷操作等多个方面,要求用户具备一定的办公软件操作技能。希望本文能为所有遇到同样困扰的用户提供帮助,让Word的编辑功能更加高效可靠。