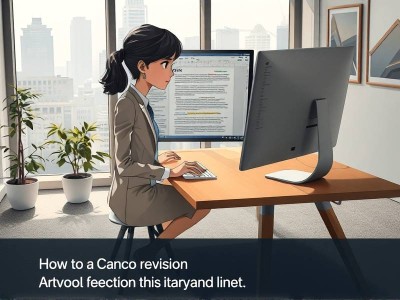如何快速高效地修改Word文档中的表格大小?| 精通办公技巧
在现代办公环境中,Microsoft Word 是一种非常常用的工具,而表格则是工作中表达信息的重要载体。有时候,由于工作需求或排版需要,用户需要更改表格的大小以适应不同的版面布局。无论你是刚接触Word或者是一名熟练的办公达人,掌握调整表格大小的方法都能提升你的工作效率。今天,我们就来详细探讨如何快速高效地修改Word文档中的表格大小。
一、了解Word表格的基本属性
在开始调整表格大小之前,了解其基本属性是非常重要的。每个表格都有行高和列宽两个基本属性,决定了表格的整体大小。
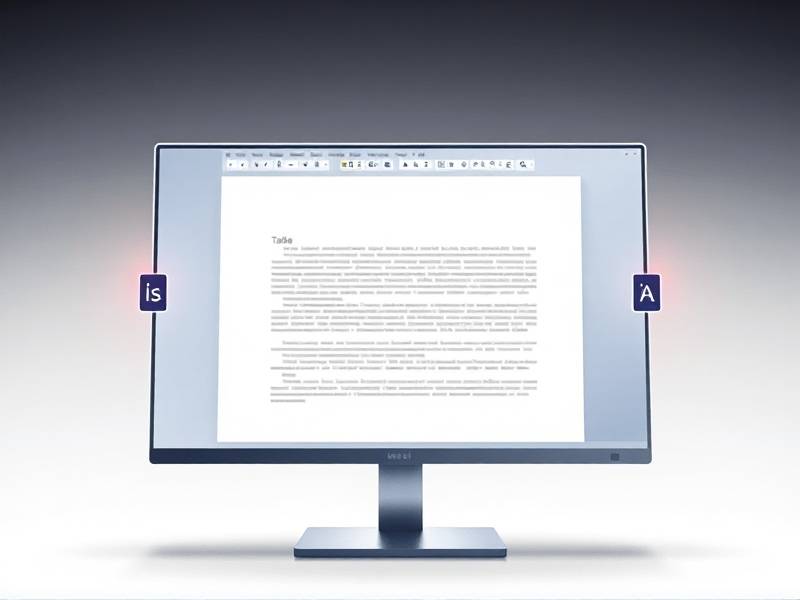
- 行高(Row Height):指的是表格每一行的高度,以磅为单位。
- 列宽(Column Width):指的是表格每一列的宽度,同样以磅为单位。
这两个属性直接影响了表格的尺寸,调节它们可以轻松改变表格的大小。
二、使用单元格边框功能调整表格大小
单元格边框功能是一个非常实用的工具,可以用来快速调整表格的大小。以下是如何使用这一功能的步骤:
- 选择表格区域:首先,双击想要调整大小的表格,以选中整个表格区域。这样,你可以轻松地对整个表格进行操作,而不仅仅是对单个单元格。
- 进入“边框与底物”工具栏:在工具栏中,找到并点击“边框与底物”按钮(通常位于“格式”选项卡的“单元格”组中)。
- 调整边框:在“边框与底物”工具栏中,你可以通过调整边框的宽度来改变表格的大小。_gradline 对于水平边框和垂直边框,分别对应表格的列宽和行高。通过拖动边框的端点,你可以精确地调整表格的大小。
三、利用行高和列宽调整表格大小
除了单元格边框功能外,行高和列宽也是调整表格大小的核心工具。以下是具体步骤:
-
调整行高:
- 选择表格中的一个或多个单元格区域。
- 点击“布局”选项卡中的“垂直卷标”按钮,这将打开“自动换行”和“行高”设置。
- 在“行高”输入框中输入所需的数值,单位为磅,这样你可以精确地调整每一行的高度。
-
调整列宽:
- 类似地,选择表格中的单元格区域。
- 点击“布局”选项卡中的“水平卷标”按钮,这将打开“自动换行”和“列宽”设置。
- 在“列宽”输入框中输入所需的数值,同样单位为磅,这样你可以调节每一列的宽度。
-
批量调整行高和列宽:
- 如果需要对多个行或列进行尺寸调整,可以选择多个单元格区域,然后一次性对它们进行调整,极大提升了效率。
四、使用键盘快捷键更快调整表格大小
在熟练掌握了以上方法后,你可以进一步使用键盘快捷键来加快调整表格大小的速度:
-
调整行高:
- 选择表格中的一个或多个单元格区域。
- 按住Shift键的同时,使用UP键或DOWN键,可以选择性地增加或减少行的大小。
-
调整列宽:
- 同样地,选择表格中的单元格区域。
- 按住Shift键的同时,使用LEFT键或RIGHT键,可以选择性地增加或减少列的宽度。
-
调整整个表格的大小:
- 如果只需调整整个表格而不影响其他内容,你可以直接按住Shift键加上鼠标的滚轮来拉出一个方框,然后调整其大小。
五、利用高级设置调整表格大小
对于更复杂的需求,比如同时调整多个表格的大小,或者在特定模式下调整表格大小,可以使用Word的高级设置:
-
进入表格样式:
- 选择表格,点击“布局”选项卡中的“表格样式”按钮,这将打开一个样式管理器。
- 在样式列表中,你可以找到并编辑调整表格的大小属性,包括行高和列宽。
-
批量调整多个表格:
- 如果需要同时调整多个表格的大小,可以先将它们选中,然后执行相同的调整步骤。
-
使用“表格工具”:
- 在“布局”选项卡中,你可以找到“表格工具”,包括“设计”和“布局”两个子选项卡,提供丰富的调整工具。
六、总结
调整Word表格的大小看似简单,但背后涉及到的内容和技巧实在不少。通过掌握使用边框功能、行高和列宽调整、快捷键操作以及高级设置,你可以轻松实现对表格的精确控制。尤其是在处理大量数据和频繁调整表格大小的情况下,掌握这些技巧无疑能节省大量时间,提升工作效率。
希望以上方法能够帮助你在Word中游刃有余地调整表格大小,让你的工作更加高效。