Word文档修改模式:高效操作的实用指南
在现代办公中,Word文档的编辑和修改是再平常不过的事情了。无论是企业文件、学术论文,还是日常办公文档,高效的操作方式总是让人事半功倍。而Word提供的修改模式,正是实现高效编辑的核心工具之一。本文将深入探讨Word文档修改模式的相关技巧与最佳实践,帮助您提升文档编辑效率。
一、理解Word的修改模式基本概念
1.1 修改模式的核心原理
Word的修改模式基于“结构层次”的概念,允许用户以结构化的方式操作文字和对象。通过层级化操作,可以快速定位目标内容,避免死 click 的问题。
1.2 逻辑层次和内容层次
- 逻辑层次:用于定义操作范围,避免重复劳动。
- 内容层次:用于高效操作文字和对象。
二、批量修改模式:提升效率的关键
2.1 批量替换文字
在Word中,使用快捷键“Ctrl + H”进入批改模式进行文字替换: 1. 选择需要修改的文字区域。 2. 按下快捷键“Ctrl + H”,打开批改模式。 3. 修改替换文本,并点击”提交修改“。 - 批量替换快捷键:Ctrl + H可以帮助您快速替换多处相同内容。
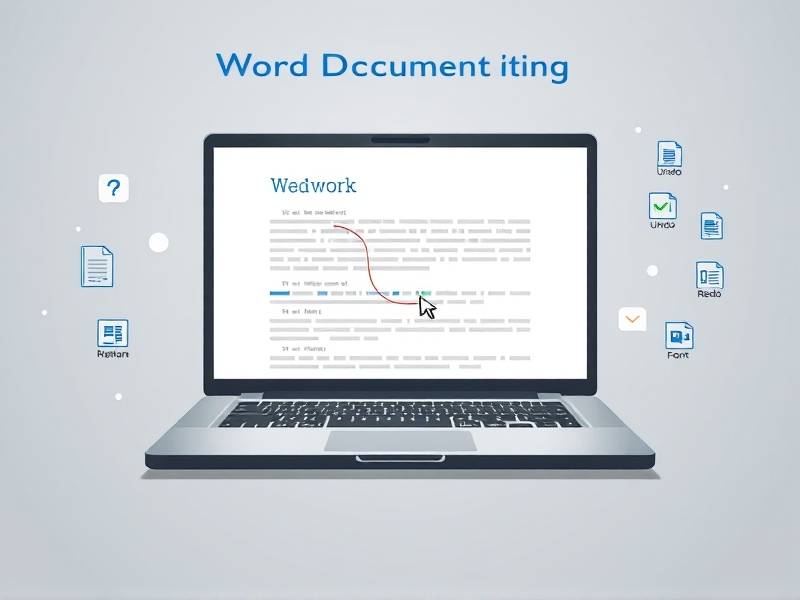
2.2 段落-level 和字符-level 替换
- 段落-level 替换:适用于需要修改段落的样式、字体等统一修改的内容。
- 字符-level 替换:适用于需要修改个别文字或小范围修改的内容。
2.3 其他批量操作
除了文字替换,Word还支持批量删除、批量添加超链接等功能,在需要时可以灵活运用。
三、使用样式和模板提升效率
3.1 布局中的样式应用
在Word中,样式是可以无限定制的,可以帮助快速调整文档的外观。
3.2 模板的创建与管理
- 创建模板:将常用的样式、布局、图表模板保存为模板文件,以备以后随时调用。
- 管理模板:通过“文件”菜单中的“管理模板和 Quick 模板”功能来管理和复制模板。
四、快捷键的灵活运用
4.1 高效的快捷键操作
掌握一些常用的快捷键可以您节省大量的编辑时间,同时减少对鼠标点击的操作次数。
- Ctrl + Enter:用于在段落间插入空行。
- Ctrl + Shift + Enter:用于在段落间插入分隔线。
- Ctrl + D:复制光标周围的文本。
- Ctrl + Backspace:快速删除前一个字符。
4.2 组合快捷键的使用
组合快捷键可以您更高效地完成复杂的操作,例如,“Ctrl + Alt + Space”可以打开拼图模式。
五、创建和使用自定义键盘
5.1 自定义键盘的基本概念
自定义键盘可以将常用操作分配到特定的快捷键,提升操作效率。
5.2 如何启用自定义键盘
- 在Word中选择“编辑”选项卡,点击“选项”。
- 在“自定义键盘”标签下,将常用快捷键分配到特定的键盘。
六、最佳实践:保持文档结构清晰
6.1 使用自动编号和超链接
- 自动编号:很好地组织文档内容。
- 超链接:用于快速导航到其他部分。
结语
通过掌握Word的修改模式,用户可以显著提升文档编辑效率。合理使用批改模式、样式模板和快捷键,以及遵循自我实践的原则,可以进一步巩固这些技巧,最大化发挥Word的强大功能。希望本文可以帮助您更好地掌握Word的修改模式,享受高效办公的乐趣。

