如何调整 Word 文档目录格式:样式、层次与自动生成技巧
在撰写文档时,目录是一个非常有用的工具,它不仅能帮助读者快速找到需要的内容,还能提升文章的可读性和结构化。然而,有时候用户可能需要调整Word文档目录的格式,以适应自己的需求。本文将详细介绍如何修改Word文档中的目录格式,包括如何设置目录的样式、调整目录层次以及如何自动生成目录。
一、调整 Word 目录样式
在Word中,你可以通过更改目录样式来提升文档的外观和专业性。以下是如何调整目录样式的主要步骤:
1. 在“布局”选项卡中找到“目录”按钮
通常,Word文档会自动生成目录,但这可能不是最终格式。在“页面”或“布局”选项卡中,找到“目录”按钮,并点击它。这会打开一个目录管理器,允许你调整样式。
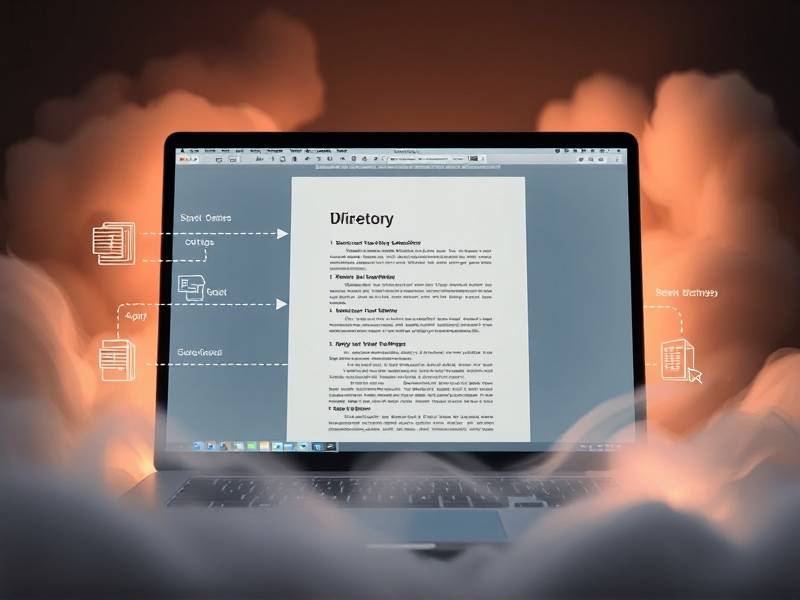
2. 在目录管理器中调整样式
在目录管理器中,你可以为目录添加文字、缩进、字体和边框等样式。例如,你可以选择“无文字”样式来显示目录标题而不显示文本,或者为目录添加加粗、大字体等样式以突出显示。
3. 调整标题礼仪和制表符
在目录管理器中,你可以调整标题礼仪和制表符,以确保目录在不同屏幕尺寸和打印版本中都能正确显示。通常,标题礼仪设置为2磅,制表符设置为1英寸。
4. 应用并保存样式
调整完成后,点击“应用”按钮,然后选择“文件” > “另存为”将样式保存为一个新的Word文档。
二、调整 Word 目录层次
有时候,用户可能需要调整目录的层次深度,以便更好地组织文档内容。以下是调整目录层次的步骤:
1. 在目录管理器中选择层次
在打开目录管理器后,你可以选择不同的层次(如目录、子目錄、_lane等)以显示不同的层级内容。
2. 更改默认层次设置
在“默认”标签页中,你可以更改默认层次,以适应文档的深度需求。遇到需要显示的层次时,点击“添加”按钮以增加新的层次。
3. 为特定层次设置字符间距
你可以为特定的层次调整字符间距设置,以控制目录标题之间的间距和缩进。这在目录管理器中以段落的形式显示,你可以根据需要调整各种间距选项。
4. 清除重复项
如果目录中存在重复项,你可以通过点击重复项并选择“删除”来清除它们。这有助于保持目录的整洁和逻辑性。
三、生成自动生成的目录
在Word中,你可以使用快捷键或工具栏按钮快速生成目录。以下是生成自动生成目录的步骤:
1. 插入目录
在“布局”选项卡中,点击“目录”按钮,Word会自动插入一个目录,这通常会适合大部分文档。如果你使用的是Windows 10或Office 365,还可以通过“开始”菜单中的“Word” > “目录”快速插入目录。
2. 调整自动生成目录
自动生成的目录可能需要一些调整才能符合你的需求。你可以使用目录管理器来修改目录的样式、层次和标题礼仪,确保其与文档的整体 formatting 相匹配。
3. 自定义的目录
如果你需要更自定义的目录,你可以通过“插入”菜单中的“目录”选项开启自定义目录功能。这允许你为文档中的每一部分生成特定的项目符号和标题。
4. 使用快捷键生成目录
在某些情况下,你可以使用快捷键来生成目录。在快捷键提示的位置输入快捷键“Ctrl + D”,然后按回车键,Word会自动插入一个新的目录。
四、常见问题与解答
在调整Word文档的目录格式时,用户可能遇到一些常见问题。以下是常见的问题及其解决方法:
1. Word文档中的目录显示不正常
如果目录的显示不正常,可能是由于标题礼仪设置不当。请检查标题礼仪设置为"标题和制表符",并且将标题礼仪设置为2磅。
2. 如何隐藏目录中的文件名
如果你想隐藏目录中的文件名,可以将文件名前的勾选去掉,这样除了目录标题外,文档内容就不会显示文件名。
3. Word文档中的目录层级太少
如果目录的层级太少,你可以使用快捷键“Ctrl + D”以增加一个新的层次项。点击目录后按住Shift键,同时按下“+”键来创建一棵更详细的目录树。
4. 如何为特定的目录项设置不同的样式
你可以为某些目录项单独设置不同的样式。在选择所需的目录项后,右键点击目录/runsort"设置样式"以重新定义它们的格式。
五、小结
调整Word文档中的目录格式是提高文档专业性和可读性的重要步骤。通过调整目录的样式、层次和自动生成功能,你可以在文档中更好地组织内容和提高阅读体验。同时,记住保存并测试你的格式设置,以确保它们适用于不同屏幕尺寸和打印版本。
通过本文的指导,你可以轻松掌握如何调整和自定义Word文档的目录,从而为你的文档增添专业和结构化的外观。希望这些技巧对你在撰写文档时有所帮助!

