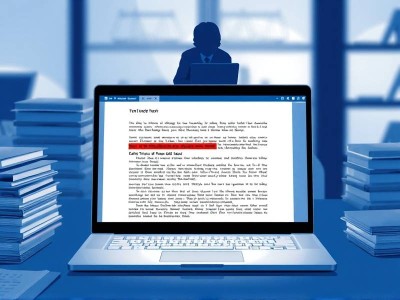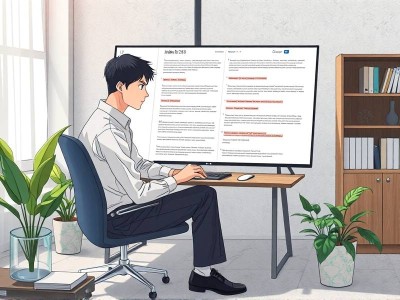Word文档修改文字时红色标记修改怎么取消
在日常办公中,我们经常需要对文档进行修改和润色。尤其是在使用Word文档时,有时候会因为文本内容的修改而留下红色标记,这些红色标记可以帮助我们快速定位需要修改的部分,但也可能让用户困惑如何删除这些红色标记。本文将详细介绍如何在Word文档中取消红色标记修改,并提供一些实用的小技巧,帮助您更高效地管理文档修改。
一、红色标记修改的来源
在Word文档中,红色标记通常用于批注、注释或者校对功能。当编辑时,如果发现某些文字需要修改,会以红色字体形式标记出来,以便快速查看和编辑。这些红色标记可能会对视觉造成干扰,因此了解如何取消它们是非常有必要的。
二、取消红色标记修改的步骤
1. 选择需要取消红色标记的文字
首先,您需要找到带有红色标记的文字。这些文字通常会显示为红色字体或带有下划线的红色字体。

2. 选择取消标记的方式
Word提供了几种方法来取消红色标记:
方式一:直接删除文字
最简单的方法是直接删除带有红色标记的文字。您可以右键点击标记文字,选择“全部删除”或直接按删除键。这样可以完全清除标记,但需要注意的是,这样操作会影响整个段落的内容。
方式二:设置背景颜色
如果只是希望暂时取消红色标记,而不改变实际内容,可以选择设置背景颜色为白色。这样做不会影响文字内容,但会隐藏掉红色标记。
3. 利用格式工具
Word提供了丰富的格式工具,可以帮助您更灵活地管理文本。在带有红色标记的文字上,右键点击可以找到更多的格式选项:
- 字体格式:可以选择更改为白色字体,或调整字号和颜色。
- 段落格式:可以调整段落的对齐方式、字体大小或颜色。
- 添加下划线:如果需要,可以将这些文字设置为带有下划线的格式。
4. 批量取消红色标记
如果需要取消多个红色标记,可以按照以下步骤操作:
- 将您的 cursor移到带有红色标记的文字上。
- 右键点击,选择“设置文字格式”。
- 在“段落”选项卡中,选择“利用格式标记”旁边的“+”号。
- 在弹出的菜单中选择“取消格式标记”。
- 按下“确定”后,所有带有格式标记的文字都会被取消。
5. 使用快捷键
Word提供了快捷键,可以更快地取消红色标记:
- 在带有红色标记的文字上按下Ctrl + Shift + Delete,可以选中所有带有格式标记的文字并取消。
- 按下Ctrl + Delete可以选中当前文字并取消。
三、隐藏所有红色标记
如果需要隐藏所有带有红色标记的文字,可以按照以下步骤操作:
- 选择所有需要隐藏的文字。
- 右键点击,选择“设置文字格式”。
- 在“段落”选项卡中,选择“利用格式标记”旁边的“+”号,取消所有格式标记。
四、调整红色标记的显示
如果您不想 hiding 所有红色标记,可以选择调整显示方式:
- 在 Word 的“文件”菜单中,选择“选项”。
- 在“格式”选项卡中,找到“段落设置”部分。
- 勾选“显示所有段落标记”旁的勾号,这样所有段落标记都会显示出来。
- 反过来,勾选该选项时,段落标记就不会被显示。
五、小提示:自动化编辑
对于经常需要对文档进行修改的用户来说,可以考虑以下方法来管理红色标记:
- 定期清理不再需要的红色标记,避免文档变得过于复杂。
- 使用Visual Studio Code等代码编辑器时,可以将其文档模式设置为取消红色标记,以减少干扰。
- 利用自动建议功能,让 Word 根据上下文自动识别需要修改的地方,并避免无意义的红色标记。
六、总结
取消红色标记修改是一项简单但容易被忽视的任务。掌握这些技巧不仅能够提升效率,还能让文档看起来更专业。如果您经常需要处理大量带有标记的文档,建议定期清理或自动化处理,以避免工作量的增加。希望以上内容能够帮助您更好地管理 Word 文档中的修改标记,提高办公效率。