Word 文档修改文字时红色标记怎么去掉?
在Word文档编辑中,红色标记通常表示文字被修改或有 Track Changes(修订追踪功能),但有时用户希望去除这些红色标记,恢复原文。以下是一些详细步骤和方法,帮助你轻松去掉这些红色标记。
一、了解红色标记的来源
在 Word 中,红色标记通常出现在 Track Changes功能中。如果你的文档已经启用了修订追踪,修改文字后系统会显示outlines为红色标记,记录修改的位置和操作类型(如添加、删除或更正文字)。
如果你的红色标记与实际文字无关,可能是文字没有被正确修改或未被标记。可以先检查文档是否启用了 Track Changes功能。
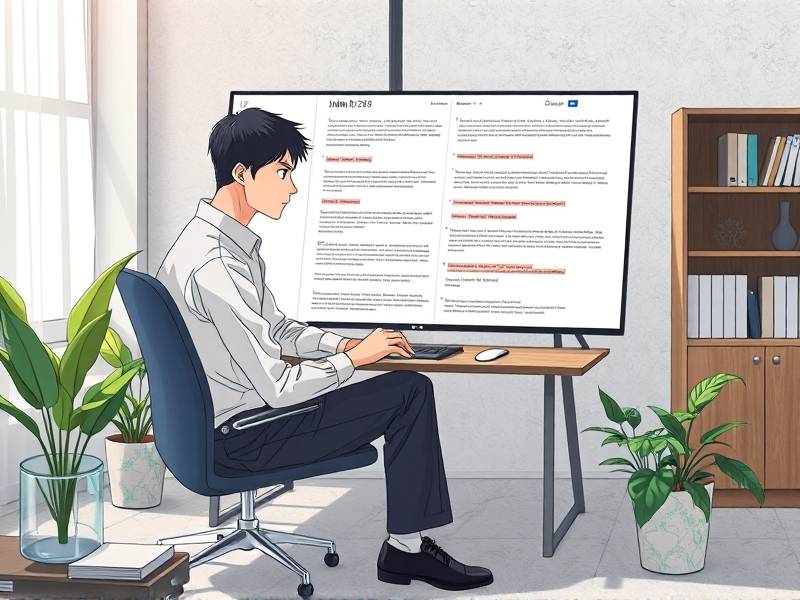
二、去除红色标记的方法
- 关闭 Track Changes功能
确保 Word 已启用了修订追踪功能前,再次检查红色标记的来源。即使如此,关闭 Track Changes功能可以避免多余的红色标记。
-
步骤:
- 点击 Word 工具栏中的“修订”选项。
- 在下拉菜单中选择“显示规则”和“修订追踪”(如图所示)。
- 如果发现红色标记与未启用修订追踪无关,可以暂时关闭 Track Changes功能。
-
选择红色标记并删除
如果红色标记已经被正确生成,可以通过以下步骤将其删除:
-
步骤:
- 点击要修改的区域,系统会显示当前段落的颜色(通常为红色)。
- 右键点击该区域,在弹出菜单中选择“段落格式”选项卡。
- 在“格式”下拉菜单中,点击“ paragraph”(段落)旁边的倒三角符号,选择“擦除格式”(UnVRT)功能,可以删除当前段落的Track Changes标记。
-
使用快捷键删除红色标记
选择红色标记后,按下快捷键“Ctrl + Shift + D”来删除该区域的Track Changes标记。
- 批量删除红色标记(适用于多个段落)
如果有多个红色标记需要删除,可以一一选择并使用上述方法。此外,可以通过全选文字后同样操作。
三、删除红色标记的常见问题
1. 为什么红色标记不见了?
- 可能是因为修订追踪功能未启用。请确保在工具栏中“修订”选项中的“修订追踪”被选中。
- 或许是因为你对某些段落应用了修订追踪,而文字被更改为前景颜色后,红色标记不再显示。
2. 红色标记只消失了一部分,还有剩余怎么办?
这种情况下可能是文字被修改后未被完全删除。可以尝试使用快捷键“Ctrl + Shift + D”来清除修改后的红色标记。
3. 之前的红色标记还在,但文字没有被修改怎么办?
这种情况可能是因为Track Changes功能使用无效,或你手动添加了无效的修订追踪。检查一下“修订”选项,并确保未启用了修订追踪功能。
四、其他小技巧
-
版本控制:保存修改前和修改后的文档,确保所有修订追踪都被正确管理。
-
工具栏功能:Word的“撤销”和“重做”功能可以帮助你逐步恢复修改前的文档。
-
段落格式选项卡:在段落格式中,你可以选择“无修改标记”来避免显示修订追踪。
通过以上方法和步骤,你可以轻松地去除 Word 文档中的红色标记。希望这些技巧能帮助你更高效地管理和删除修订追踪标记,恢复您的文档原貌。

