Word文档转PPT 教程:高效制作专业PPT的全过程指南
在当今信息化和数字化的背景下,制作专业的PPT已成为职场人士、教师、学生等工作中不可或缺的一项技能。然而,许多人在面对Word文档转PPT时感到有些困惑,不知道从哪里开始下手。本文将详细介绍如何利用Word文档高效地制作出专业、美观的PPT,帮助您节省时间和提高工作效率。
一、理解Word文档转PPT的核心需求
在制作PPT时,获取高质量的素材是关键。许多用户选择从Word文档中提取内容,因为Word文档中的信息结构清晰,更适合转换到PPT中展示。但如何高效地完成这项任务呢?以下是一些关键点:
- 内容整理:在Word文档中整理好内容,确保逻辑清晰,内容条理分明。
- 图表优化:Word中的图表可以导入PPT,但需确保图表与PPT的主题高度相关,避免信息冗余。
- 图片处理:如果需要从Word文档中提取图片,需确保图片 Resolution 高度,否则在PPT中可能会显得模糊不清。
二、从Word转PPT的高效操作步骤
1. 选择合适的PPT制作工具
在Windows系统中,默认的PowerPoint 2019、2021版本可以直接导入Word文档中的文本内容,并将其以幻灯片的形式展示。启动PowerPoint时,选择“从文档开始”,然后选择包含内容的Word文件,点击“插入”即可。
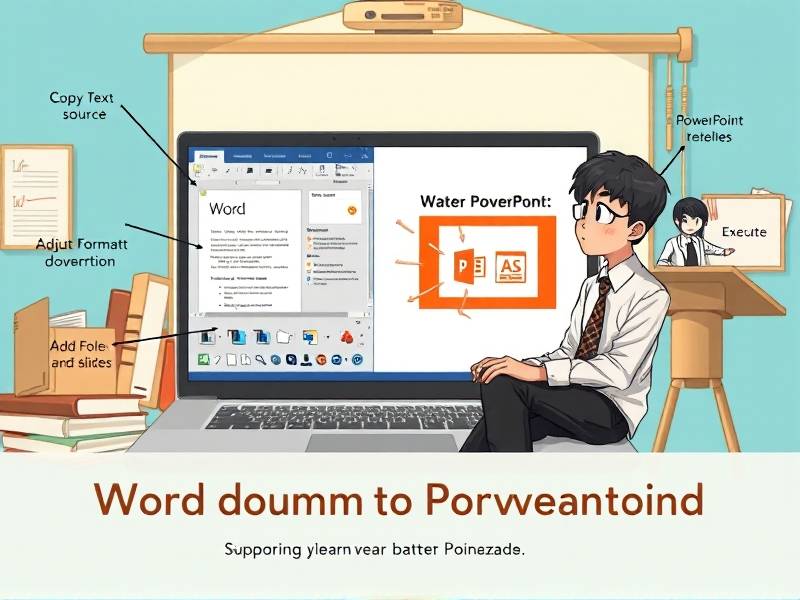
2. 操作步骤
(1) 打开Word文档并整理内容
在Word中整理内容时,建议将内容分成若干段落,每段放一张PPT。可以通过点击“布局”选项卡中的“分页”按钮,来快速将文档拆分成多个页面。
(2) 选择PPT模板
在PowerPoint中,模板的选择直接影响PPT的整体效果。为确保PPT的专业性,建议使用官方推荐的风格模板,或根据主题自定义模板。大多数模板支持调整颜色、字体和版式,以适应不同的内容需求。
(3) 导入Word内容到PPT
将Word文件插入到PowerPoint中时,会自动转换文档的格式。对于文字内容,PPT会将其转换为适合屏幕显示的文字;对于图表、图片,也会进行相应调整。如果需要,可以选择将文本复制到PPT的编辑区,并根据需要个性化调整。
3. 调整幻灯片布局和设计
(1) 调整幻灯片布局
在“幻灯片设计”选项卡中,建议查看并调整幻灯片布局,选择适合内容的视图结构。可以根据不同的演示目的,选择“大纲视图”、“时间轴视图”等不同布局方式。
(2) 设计页眉页脚
为了提升PPT的专业性,可以通过设计页眉页脚来增加水印,方便观众了解文档来源,或添加日期、公司名称等信息。
(3) 添加表格和图表
Word中的数据表格可以直接转换到PPT中,建议使用PowerPoint内置的图表设计工具,将数据图表化,便于观众更直观地理解内容。此时需要注意图表设计的美观和信息传递的准确性。
(4) 插入图片和媒体
如果需要从Word文档中插入图片,建议选择分辨率高的图片,并确保图片与文字在同一颜色方案内,避免视觉冲突。媒体,如视频、音频等,可以通过插入Flash或媒体文件的方式添加到PPT中。
4. 优化内容和排版
(1) 检查可重复内容
在PPT制作中,避免过度依赖原样复制的Word中的内容,适当提取信息,以避免信息重复,提升PPT的可读性。
(2) 优化字体和颜色
针对不同的内容部分,选择合适的字体和颜色方案,以提高PPT的整体美观度。建议避免使用过于花哨的颜色组合,确保在屏幕前仍然能清晰阅读。
(3) 使用跨页元素
如涵盖了多个内容的幻灯片,可以放置到同一页的不同位置,使用文字框、图标、图表等形式突出重点内容,避免信息过于分散。
(4) 设置演讲提示
在PPT的每个幻灯片中标注演讲提示,明确每一张幻灯片的内容要点或时间,为正式演讲做好准备。
三、Word转PPT的注意事项
-
尊重原内容 在转录过程中,应尽量保持原内容的完整性,避免过度修改导致信息偏差。
-
注意剪裁图片 如果从图片库中使用图片,需确保使用合法的版权图片,避免因使用侵权图片导致法律问题。
-
测试兼容性 在转换过程中,确保PPT文件在不同版本的PowerPoint和不同的操作系统中都能正常兼容,避免因格式问题导致文件无法打开。
-
关注细节 在PPT制作完成后,审视整个文件,检查排版是否整齐、逻辑流畅,字迹是否清晰,避免因小错误影响整体效果。
四、总结
将Word文档转PPT是一项既实用又需要技巧的过程。通过合理的操作和不断的学习,不仅可以提升工作效率,还能制作出高质量的PPT,为您的工作和学习带来便利。希望本文的指导对您有所帮助,愿您在制作PPT的道路上一帆风顺!

