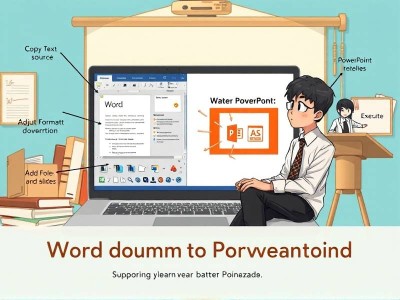如何利用Word制作专业的PPT教程
在当今信息化时代,制作专业的PPT已经成为职场人士、学生以及anyone展示自身能力的重要手段。其中,Word虽然主要用于文字处理,但如果掌握得当,同样可以用来制作出风格独特、内容丰富的PPT。以下将详细介绍如何利用Word工具制作出专业、精美的PPT。
一、工具选择与设置
首先,安装并确保电脑上安装了Microsoft Word这一专业的办公软件。Word在PPT制作方面具有诸多优势,尤其是其内置的模板和强大的排版功能。
1.1 模板选择
在Word中,可以通过插入“幻灯片”模板来开始制作PPT。建议优先选择内置的风格美观、配色协调的标准模板。此外,也可以通过“文件”菜单下的“选项”设置来调整办公区域布局,以适应PPT制作的需求。

1.2 颜色与配色方案
PPT的配色方案至关重要,它不仅影响视觉效果,还能够传达信息。在Word中,可以通过“文件”菜单下的“颜色方案”来调整配色方案,从而选择最适合内容的色调组合。
二、PPT设计基础
2.1 排版规范
好的PPT设计离不开良好的排版。在Word中,可以通过调整字体大小、行距、 justified 将文字内容进行合理排版,确保版面整洁、易读。
2.2 字体选择
字体的选择对PPT的整体风格有很大影响。建议在Word中先学习一些常用字体的基本知识,比如“微软雅黑”、“ Arial”、“ Calibri”等,根据不同内容选择合适的字体,以达到统一和美观的效果。
2.3 配置幻灯片布局
在开始制作PPT前,合理的布局配置能够提升整体效果。通过“视图”菜单下的“幻灯片布局”选项,可以选择标准布局或自定义布局,调整页眉、页脚、页边距等因素,使得PPT更加完整。
三、PPT制作步骤
3.1 选题与大纲
制作PPT的第一步是明确主题,确定需要呈现的核心内容。 completed 在Word中,可以使用“大纲”视图来组织和规划整个幻灯片的内容。将一个大点拆分为若干小点,逐步填充内容。
3.2 添加图片与插图
图片和插图可以丰富PPT的内容,提升视觉吸引力。在Word中,可以通过“插入”菜单添加图片、形状等元素。要注意图片的质量和比例,确保与文字内容相协调。
3.3 内容填充与美化
在完成了大纲和内容填充后,可以开始美化。Word提供了丰富的文本格式,如字体、字号、颜色等,可以灵活调整。同时,可以通过插入表格、边框等元素增强PPT的结构感。
四、美化细节
4.1 颜色协调
在PPT中,配色方案的影响重大。确保色彩搭配不会过于杂乱,可以选择对比度适中的配色,使各个内容区分明确。 Word可以根据不同的主题自动推荐合适的颜色方案。
4.2 字体与边距
字体要清晰易读,边距要合理安排,使各个内容块布局得当。 Word的“字体”工具提供了多种样式的字体大小、粗体斜体设置,可以帮助找到最适合的内容。
4.3 插图与表格
图片和表格能够直观地展示信息,提升PPT的实用性。在Word中,插入图表时可以根据需要设置图表类型、颜色和样式,以便更好地展示数据分析。
五、常见问题解答
5.1 插入图片后无法调整大小
如果插入的图片无法调整大小,可能是因为选中图片后未进入“编辑”模式。可以通过右键点击图片,选择“图片工具”下的“设计”选项卡,再进行编辑。
5.2 PPT显示不全
如果PPT显示不全可能是因为默认的缩放比例设置不当。可以通过“视图”选项卡下的“页面布局”将页面设置为适合的尺寸,或者在“缩览图”选项调整显示比例。
5.3 阅读器无法播放PPT
有时用户可能对PPT的阅读器版本不兼容。可以通过“文件”选项卡下的“阅读器查看”来使用独立的阅读器,保证在不安装阅读器的情况下也能流畅查看PPT。
结语
通过以上步骤的学习和实践,你可以利用Word这一强大的办公软件,制作出既美观又专业的PPT。word 的内置功能非常强大,掌握了这些技巧,可以让你在各种展示场合中游刃有余。